 This article continues our series about transforming Windows Vista to a Mac
This article continues our series about transforming Windows Vista to a Mac 
IMPORTANT: Before starting this procedure you should log on as an administrator. If your user is not administrator, the procedure will fail.
Before starting, it is recommended to create a System Restore snapshot. In case of failure, it will be very easy for you to revert to the initial state.
Also, keep in mind that this tutorial is published with no warranties. We are not responsible for any problems you might have with your system.
Move the title bar icons from right to left with LeftSider
To move the title bar icons from right to left, you need to install LeftSider. You can download the application from here or directly from our site. At the end of this article you will find the direct download link. Extract all files from the archive, then double click on 'leftsider.exe. If you receive a security warning message, click on Run and the application will start. You will find it in the notification area of your taskbar.

After LeftSider has started, the titlebar's icons are placed on the left side, just like in MAC OS 

If you don't like how they look, you can change them back with just one click on the LeftSider icon from your taskbar.
There is one small problem with this application: it is set by default not to run at each Windows Vista startup. You have to run it manually each time you logon to your Windows Vista PC. However, you can fix this by adding it to the Startup folder of Windows Vista.
For doing this, search for the word startup in the Start Menu search box. The first result should be a folder called Startup. Open it and then open the folder which contains 'leftsider.exe.
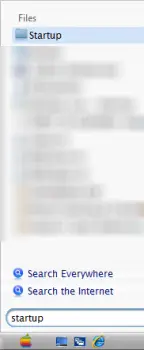
Right click on the file and select 'Create shortcut'. A shortcut will be created in the same folder with 'leftsider.exe.
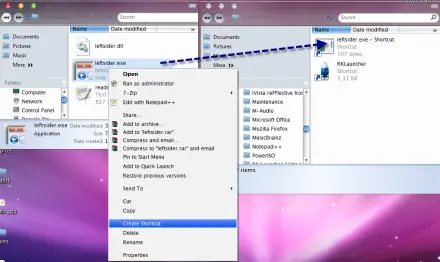
Move this shortcut to the startup folder by dragging it with the mouse. A pop-up window will appear on your screen saying that you need administrator permissions to move the shortcut to this folder. If you are logged on as an administrator, click on Continue. If not, you might need to provide the administrator password or log on again using an administrator account and repeat the procedure.
After the moving process is finished, LeftSider will start automatically each time you log on to Windows Vista.
Emulate the MAC OS X ALT-TAB behavior with Switcher
Switcher is a very powerful application which allows you to customize the way you switch between windows. With it you can change the ALT-TAB behavior to resemble the one from MAC OS X.
First, download Switcher and install it. During the installation you will receive a security warning message. To continue, click on Run.
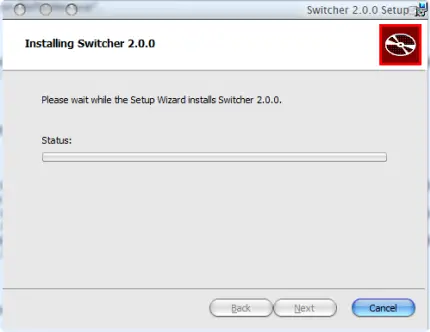
After the installation, look for Switcher in the Start menu and start it by clicking on its shortcut.
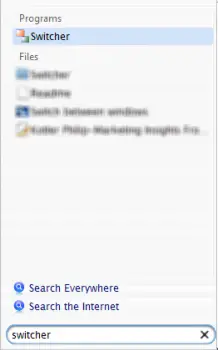
Open the application and while you are in the window with general settings for Switcher, select the preferred view of the windows. Also, make sure that the 'Automatically start at logon' and 'Show tray icon' options are checked.
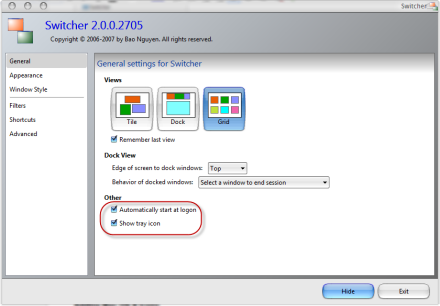
By default Switcher is activated when you press the left Windows key and CAPS LOCK on your keyboard. However, you can replace the default ALT-TAB functionality in Windows Vista with Switcher. To do this, go to the 'Shortcuts' tab and click on the Change button.
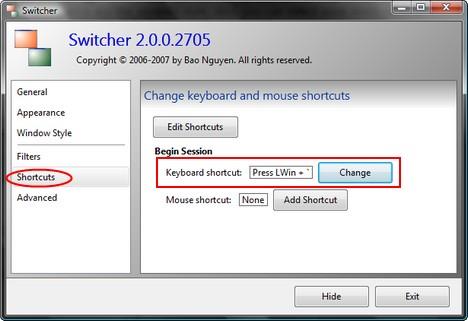
You will see a list with the two default shortcuts used for Switcher. You can remove them by selecting them and clicking on Remove Shortcut. To make ALT-TAB as the default shortcut for Switcher, click on Add Shortcut.
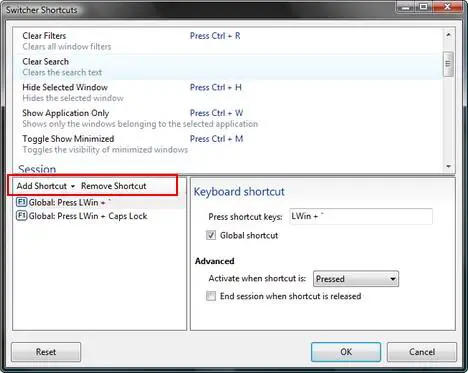
A new entry called 'Inactive shortcut' will be created and selected. Go to the right panel and check the box that says 'Global shortcut' then click on the 'Press shortcut keys' text box and press simultaneously your Alt and Tab keys.
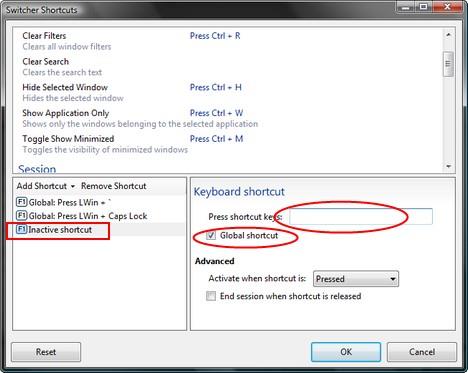
After you have done this, the 'Inactive shortcut' is renamed to 'Global: Press Alt + Tab'.
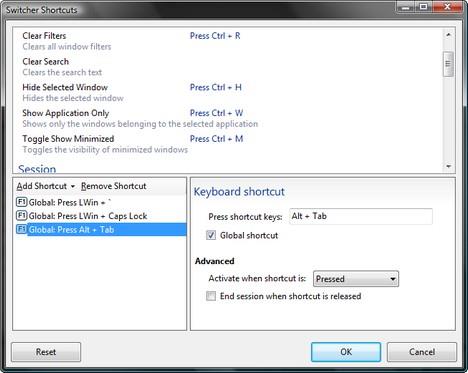
When finished, click on OK.
After you are satisfied with your settings, click on Hide and start using Switcher. If you want to know more about what Switcher can do and how to customize it, check out these pages: Switcher Overview and Switcher Questions.
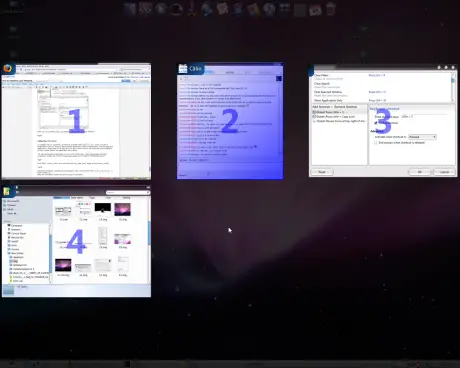
Emulate the MAC OS X dock with RK Launcher
One of the most important visual parts of Mac OS X is the dock. For Windows Vista, the equivalent of the Mac OS X dock is an application called RK Launcher. If you download it from its homepage, you will find it as an archive with no installer. If you use this version you will need to do a lot of customization to make it run automatically and have the options you need.
We managed to find another version published on the Windows Edge forums. You can download it from here. This version comes with an installer which makes the application run automatically at startup. Also, it is preconfigured to include a lot more shortcuts than the version found on the RK Launcher homepage. For this article, we used this version.
Before you install RK Launcher, you have to change the position of the taskbar. It is recommended to do this because, after its installation, the RK Launcher will appear by default on the bottom part of the screen, right were the taskbar is. To change the taskbar position, right click on the taskbar and deselect the 'Lock taskbar' option.
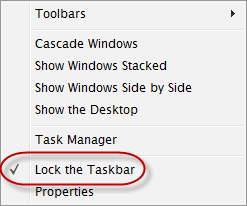
Then, drag the taskbar with your mouse to the right side or the upper side of your screen. Personally I recommend you to drag it to the upper side. This way it won't interfere with RK Launcher.
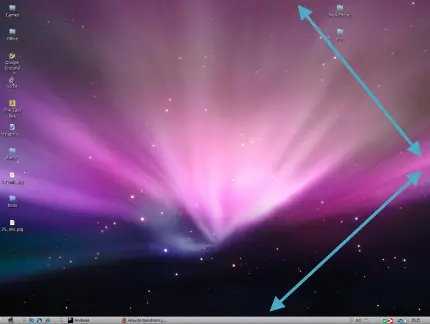
After doing this, run the 'RKLauncher(x86).exe' file and follow the installation steps.
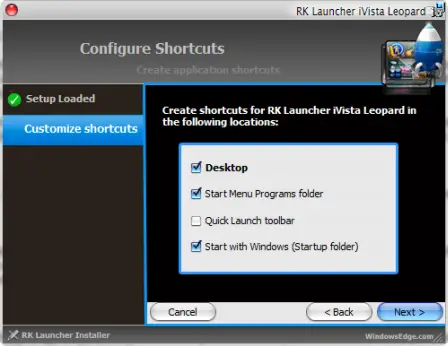
Once installed, the RK Launcher will appear on the lower part of the screen, right where the taskbar was.

The RK Launcher has many settings and customization possibilities. You can configure it in the way you want to, by right clicking on the empty space between icons and selecting Settings.
IMPORTANT: some people reported that RK Launcher has stability issues on some configurations and that it may cause a high processor usage rate. We tested it on two PCs and one of them had issues with high CPU usage. If you have problems with this application it is better to uninstall it and use RocketDock instead. This application is somehow similar to RK Launcher and seems to have less bugs. However, the look and feel is not that similar to MAC OS X.
Install Mac OS X icons
A complete Mac OS experience wouldn't be possible without the Mac OS X icons. In order to install these icons you need to use an application called IconPackager. Unfortunately, this application is a commercial one and you need to pay $19.95. However, there is a trial version that works for 30 days which can be downloaded from here. You can install this version, load the MAC OS X icons and uninstall it once the trial expires. The icons will remain as you have set them even if you uninstall the application or the trial expires.
After the download has been completed, double click on the 'iconpackager_public.exe' file to begin the installation wizard. Finish the installation process and launch IconPackager.
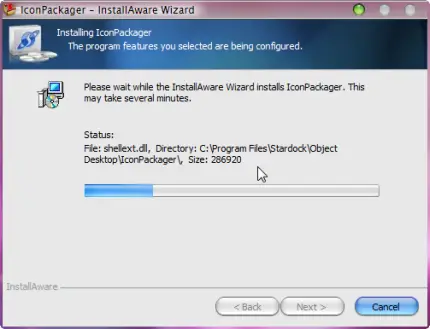
Now, download the Mac OS X icon pack from here. When the download finishes, just double click on the 'iVista ReFFlective icons.ip' file.
The IconPackager application will start and import the icon pack. It should be already selected. Now click on the 'Apply Icon Package' button.
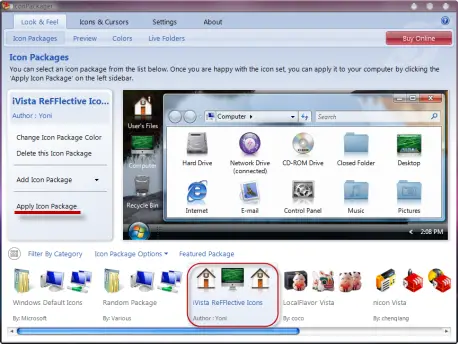
After a few seconds you should notice the new icons.
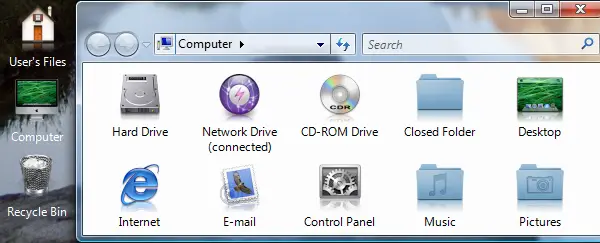
How to have a MAC OS X logon screen
If you want to have a logon screen similar to the one from MAC OS X Leopard, download the Vista Leopard logon made by Gazz27.
Then, read our guide on How to change your logon screen and follow the instructions described there, using the above mentioned logon screen. After applying it, the logon screen will look like in the screenshot below.

Followers
Labels
- All (2600)
- win 7 (496)
- win vista (329)
- download (214)
- win xp (199)
- tutorial web (112)
- troubleshooting (72)
- servis (70)
- win 8 (68)
- anti virus (42)
- design (20)
- game (15)
- Windows (5)
- alqur'an (1)
- ubuntu (1)
Blog Archive
-
▼
2011
(2867)
-
▼
March
(322)
-
▼
Mar 05
(11)
- How to change Window Color and Appearance
- Windows DreamScene
- Windows Aero
- Pimp My Windows Vista
- Pimp My Windows Vista: How to install new themes
- Pimp My Windows Vista: How to change your logon sc...
- How to enable Natural Search and how to use it
- How to have a MAC OS X logon screen
- Transform your Windows Vista into a Mac OS X Leopa...
- How to setup a wireless connection
- Wi-Fi Tutorial - Getting Connected
-
▼
Mar 05
(11)
-
▼
March
(322)
Total Pageviews
Popular Posts
-
Service Tuner is a utility that lets users tweak the start-up state of the background services using some presets. It is also capable of s...
-
Remote Administrator atau Radmin adalah software yang digunakan dalam jaringan untuk Memantau , Mengontrol , dan Mengendalikan semua akt...
-
http://www.fileserve.com/file/qT3zpeQ CHEKATE MIS OTROS POST....XD.....!!! vuelta de 360° en un columpio....fail http://www.tari...
-
Tentunya para blogger atau siapa-pun ingin agar web atau blog-nya mendapatkan predikat atau yang biasa disebut dengan pagerank-nya bisa ...
-
The perfect storm is on the loose … harness it’s energy while picking up objects in its path. Your storm gains force and life by eating ...
-
What is a Blog A blog or we blog is essentially a journal or diary that is available on the web. Updating or writing in a web journal is ...
-
This feature is called " Password Reveal Button " or " Show Password Button ". You might have noticed that whenever yo...
-
Mbah dukun ini benar-benar mantep ilmu sihirnya, ini adalah kejadian nyata dimana dukun ini telah melakukan perbuatan cabul kepada ...
-
Biar bagaimanapun seseorang yang sudah membuat blog pasti tujuannya adalah untuk dibaca orang, sedangkan untuk membuat agar blog kita terb...
-
Recently one of our reader " James " asked us about following problem in an email: Whenever he tries to start " Speech Recog...
Blogger Tricks
Blogger Themes
Download
Copyright © 2011 Ilmu Komputer & Software Gratis | Powered by Blogger





0 comments:
Post a Comment