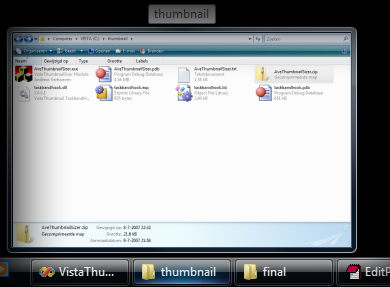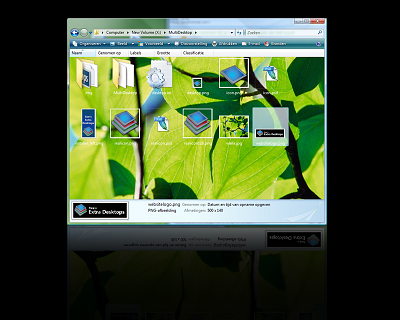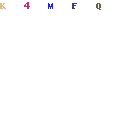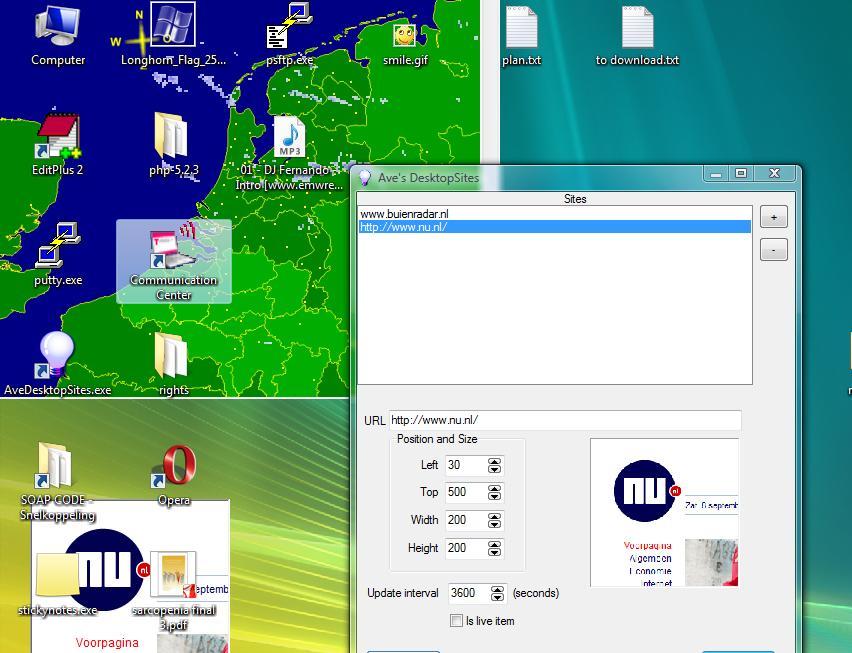As we all know Microsoft shipped Windows Vista with a few new cool Screen savers which are:
Aurora
Bubbles
Mystify
Ribbons
Although these screen savers are cool but the worst thing is we are not allowed to change their settings. There is no Options box to change the settings.
Actually the screen savers were initially developed to be customizable but the Options window was disabled while releasing them for no reason?
If you open the screen savers MUI files in Resource Hacker or Resource Tuner, then you'll find their Options dialog boxes.
But you can use registry to make changes in these screen saver settings. Here I'll tell you about the registry locations and all customizable options for these screen savers:
Aurora:
1. Open regedit and goto:
HKEY_CURRENT_USER\Software\Microsoft\Windows\Current Version\Screensavers\Aurora
2. In right-side pane, create following DWORD values given in
BOLD and set their values as mentioned below them:
Amplitude
Min Value - 500000000
Max Value - 2000000000
Brightness
Min Value - 1000000000
Max Value - 1050000000
NumLayers
Min Value - 1
Max Value - 15
Speed
Min Value - 1000000000
Max Value - 2100000000
AllScreensSame
This DOWRD value is used for multiple monitors. If you set it to
1, then all monitors will use the same configuration file and will show same screen saver otherwise not.
SpanMultiMon
This DWORD value is used for multiple monitors. If you set it to
1, then screen saver will move between both monitors otherwise it'll show on both screens separately.
Bubbles:
1. Open regedit and goto:
HKEY_CURRENT_USER\Software\Microsoft\Windows\Current Version\Screensavers\Bubbles
2. In right-side pane, create following DWORD values given in
BOLD and set their values as mentioned below them:
ShowShadows
To enable - 1
To disable - 0
MaterialGlass
To show Transparent Bubbles - 1
To show Solid bubbles - 0
ShowBubbles
For Transparent Background - 1
For Black Background - 0
TurbulenceNumOctaves
Min Value - 1
Max Value - 255
TurbulenceSpeed
Min Value - 0
Max Value - 10
TurbulenceForce
To enable - 1
To disable - 0
Radius
For Small Bubbles - 1090000000
For Large Bubbles - 1130000000
SphereDensity
For less Bubbles on Screen - 1000000000
For More Bubbles on Screen - 2100000000
AllScreensSame
This DOWRD value is used for multiple monitors. If you set it to
1, then all monitors will use the same configuration file and will show same screen saver otherwise not.
SpanMultiMon
This DWORD value is used for multiple monitors. If you set it to
1, then screen saver will move between both monitors otherwise it'll show on both screens separately.
Mystify:
1. Open regedit and goto:
HKEY_CURRENT_USER\Software\Microsoft\Windows\Current Version\Screensavers\Mystify
2. In right-side pane, create following DWORD values given in
BOLD and set their values as mentioned below them:
LineWidth
Min Value - 1000000000
Max Value - 1080000000
NumLines
Min Value - 1
Max Value - 100
Blur
To enable - 1
To disable - 0
AllScreensSame
This DOWRD value is used for multiple monitors. If you set it to
1, then all monitors will use the same configuration file and will show same screen saver otherwise not.
SpanMultiMon
This DWORD value is used for multiple monitors. If you set it to
1, then screen saver will move between both monitors otherwise it'll show on both screens separately.
Ribbons:
1. Open regedit and goto:
HKEY_CURRENT_USER\Software\Microsoft\Windows\Current Version\Screensavers\Ribbons
2. In right-side pane, create following DWORD values given in
BOLD and set their values as mentioned below them:
RibbonWidth
Min Value - 1000000000
Max Value - 1080000000
Numribbons
Min Value - 1
Max Value - 100
Blur
To enable - 1
To disable - 0
AllScreensSame
This DOWRD value is used for multiple monitors. If you set it to
1, then all monitors will use the same configuration file and will show same screen saver otherwise not.
SpanMultiMon
This DWORD value is used for multiple monitors. If you set it to
1, then screen saver will move between both monitors otherwise it'll show on both screens separately.
NOTE: You can play with the above mentioned options by settings their values to anything falling under their limits. There are a few other unknown options available but I have not mentioned them cause we don't know their use.
If you want to revert back to default settings, then simply delete the newly created DWORD values.