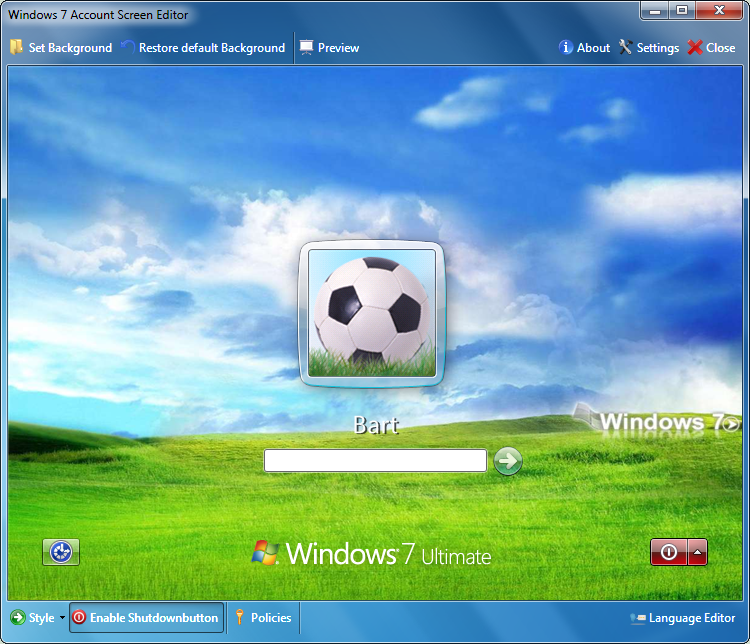So everyone is talking about the new "
God Mode" found in
Windows 7. Is it really new to Windows 7? Is it really a hidden secret thing? Lets understand it with the help of a very simple story.
2 persons are discussing about "GodMode":
Person 1: Did you know Windows 7 contains a hidden secret "God Mode"?
Person 2: (
Surprised...) Really? I didn't. Can you please let me know how to access it?
Person 1: Sure. Just
create a new folder anywhere in Windows 7. You can create it on Desktop or within Windows Explorer and give it following name:
God Mode.{ED7BA470-8E54-465E-825C-99712043E01C}
Voilla. Now you'll have access to all Control Panel settings page in a single place as shown in following screenshot:
 Person 2:
Person 2: (
Excited...) Wow. Amazing. Its too cool. But hey! I tried to use my name instead of "God Mode" while renaming the folder and its still working. So what's so special about giving it name "God Mode"?
Person 1: (
Confused and looking at the front wall...) Hmmm. Guess what, you are right mate. I checked and it works for any string but the code given after the decimal point is must and should not be changed.
Person 2: Yeah. So "God Mode" has nothing to do with this special Control Panel page. I investigated and found that actually this page is called "
All Tasks" and you can get more information about it from Windows Registry.
Type
regedit in RUN or Startmenu Searchbox and press Enter. It'll open Registry Editor. Now go to following key:
HKEY_CLASSES_ROOT\CLSID\{ED7BA470-8E54-465E-825C-99712043E01C}
Or press "
Ctrl+F" in Registry Editor and search for {ED7BA470-8E54-465E-825C-99712043E01C} string. It'll open the same key for you.
Now you can see, this key have "All Tasks" as default value.
 Person 1:
Person 1: True mate.
Person 2: Actually this special "All Tasks" page is neither any easter egg nor any hidden secret thing. It was developed by Windows developers to show search results. Whenever you search for any term in control panel window, the "All Tasks" page is searched for the term and if any search result is found, its shown to the user.
In fact, there is no need to create a new folder to access it. You can directly access it using following command in RUN or Windows Explorer addressbar:
shell:::{ED7BA470-8E54-465E-825C-99712043E01C}
You can also create a shortcut using following command:
explorer.exe shell:::{ED7BA470-8E54-465E-825C-99712043E01C}
And its not any new thing in Windows 7. It was also present in Windows Vista.
Person 1: Says nothing and leaves the room...
PS: If you want a ready-made "Windows 7 God Mode" shortcut, download following ZIP file, extract it and run the extracted file. It'll directly launch the so called hidden secret GodMode:
Download "Windows 7 God Mode" Shortcut