This is default featured post 1 title
Go to Blogger edit html and find these sentences.Now replace these sentences with your own descriptions.This theme is Bloggerized by Lasantha Bandara - Premiumbloggertemplates.com.
This is default featured post 2 title
Go to Blogger edit html and find these sentences.Now replace these sentences with your own descriptions.This theme is Bloggerized by Lasantha Bandara - Premiumbloggertemplates.com.
This is default featured post 3 title
Go to Blogger edit html and find these sentences.Now replace these sentences with your own descriptions.This theme is Bloggerized by Lasantha Bandara - Premiumbloggertemplates.com.
This is default featured post 4 title
Go to Blogger edit html and find these sentences.Now replace these sentences with your own descriptions.This theme is Bloggerized by Lasantha Bandara - Premiumbloggertemplates.com.
This is default featured post 5 title
Go to Blogger edit html and find these sentences.Now replace these sentences with your own descriptions.This theme is Bloggerized by Lasantha Bandara - Premiumbloggertemplates.com.
Thursday, January 6, 2011
Kantaris- Another Good Player For Windows
Kantaris- Another Good Player For Windows
VLC Media Player 1.0.0 Released, Download Now
VLC Media Player 1.0.0 Released, Download Now
How To Import Windows Media Player Library To Winamp
SMPlayer – Another Good Video Player For Windows
How To Display Recent Files Instead Of Frequent Files In Windows Media Player Jump List

The Windows Media Player jump list in taskbar displays ten frequently used files under “Frequent” list by default. The frequent list in the WMP jump list can be replaced with recently used files. That is, you will be shown recently used files in WMP jump list instead of the default frequent list.
Download Yule Log Visualization For Windows 7
How To Make Windows Media Player Begin Playing Songs At A Predefined Time
How To Make Windows Media Player Begin Playing Songs At A Predefined Time
How To Delete Corrupted Windows Media Player Library
Download And Install Windows Media Player 12 Skins
How To Create Live USB/CD/DVD OF Vista/XP
1.Microsoft Windows XP/Vista CD/DVD
2.Two GB or more capacity pen drive
3.Net connection( No need to worry for speed connection. I am doing this on MO). It’s matter of few MBs
4.CD/DVD to make live CD/DVD.
5.Man of the match..Sorry, I mean, WinBuild software, using which we are going to create live CD.
*Download the WinBuild Here(It’s just 834KBs!!!)
*Extract the file and copy it to a ‘New Folder’(Recommended requierd space is 2GB)
*Unpack and Run Winbuilder(no installation required!!!)
*On your mark, get set, go…
1.The first screen of WinBuilder gives you the brief explanation on how to use this magnificent program. You can read all the necessary instructions here. Press on the “Download” tab to proceed further.
 2.This is the download screen of WinBuilder were you need to select required tools, drivers and other crusial applications required for a live CD/USB. As you can see in the screen shot you need to select one option from the three(‘Recommended’ or ‘Complete’ or ‘Minimum’) options in the drop down menu. You can further remove from the list which shows just below these three options.
2.This is the download screen of WinBuilder were you need to select required tools, drivers and other crusial applications required for a live CD/USB. As you can see in the screen shot you need to select one option from the three(‘Recommended’ or ‘Complete’ or ‘Minimum’) options in the drop down menu. You can further remove from the list which shows just below these three options.3.After selecting required option,press ‘Download’ button which is located just below the left side pane. Time required to download depends on what optins you have selected in the left side pane just before. Download size is around 40 MB.
 4.The next one is ‘Scripts’ tab.Once again you will see a list of options on the left pane of the wizard. Here, check the ‘VistaPE MUltiboot’/XP option and expand the tree further.
4.The next one is ‘Scripts’ tab.Once again you will see a list of options on the left pane of the wizard. Here, check the ‘VistaPE MUltiboot’/XP option and expand the tree further.5.Expand the tree named ‘Applications’.In this option, you will see all the available sections of applications,which you can add to your live Vista/XP CD/USB.
6.Next screen is ‘Finalize’ option. It might take few minutes to build the live media.If you like to create live CD select the ‘Create ISO’ option and provide the label for the CD.
 7.Suppose, if you planning to make a bootable USB drive, then select the ‘Copy to USB device’ option.
7.Suppose, if you planning to make a bootable USB drive, then select the ‘Copy to USB device’ option. 9.Extraction process takes place. Wait for a minute.
9.Extraction process takes place. Wait for a minute. Wait for few seconds to see you. Burn the ISO to get your dream live Windows
Wait for few seconds to see you. Burn the ISO to get your dream live Windows10.Now,your bootable USB/CD is ready.
11.Insert the CD/USB and kick start the your own windows live!!!
(Will add more screen shots soon)
Note: Make sure your system supports ‘booting from the USB’ before creating the live USB.
Under vista you will need to disable the UAC (User Account Control)
Create Live XP CD [Without Using Bart PE]
Essentials:
1. Winbuilder (download from here)
2. Windows XP CD
3. Internet Connection
4. Blank CD
1. Download Winbuilder (Free) from here, extract the zip file to a folder called “Live XP” on your Desktop (assuming that you have a minimum of 700MB free space on your C Drive).You can even choose any other drives or folders to extract the Winbuilder zip file. Make sure you have enough amount of free space before proceeding further.
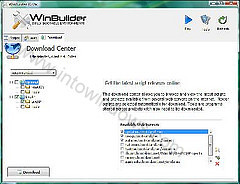
3. Switch to Download tab, uncheck the box named “Optional”, and click Download button located at the bottom left of the pane to start the download of essential scripts and tools for your XP live CD.
How To: Install Windows 7/Vista From USB Drive [Detailed 100% Working Guide]

I just did this method on one of my friends machine and installed the new Windows 7 BETA. The main advantage is that by using USB drive you will be able to install Windows 7/Vista in just 15 minutes. You can also use this bootable USB drive on friend’s computer who doesn’t have a DVD optical drive.
The method is very simple and you can use without any hassles. Needless to say that your motherboard should support USB Boot feature to make use of the bootable USB drive.
Requirements:
*USB Flash Drive (Minimum 4GB)
*Windows 7 or Vista installation files.
Follow the below steps to create bootable Windows 7/Vista USB drive using which you can install Windows 7/Vista easily.
How To Make Bootable USB
Gmail Gets New Emoticons
Google Search Right In Gmail Now
Gmail Gets Automatic Message Translation Feature
Windows Live Mail Photo Email Slide Shows Updated
Gmail Max Attachment Size Increased to 25 MB
Windows Live Photo Gallery, Messenger, & Hotmail Tips
How To Publish/Post/Upload A Video To YouTube From Windows Live Movie Maker

Windows Live Movie Maker (WLMM) 14 Supported Formats
Googsystray – Keep Track Of Gmail, Google Voice, Calendar, Google Reader From System Tray










































