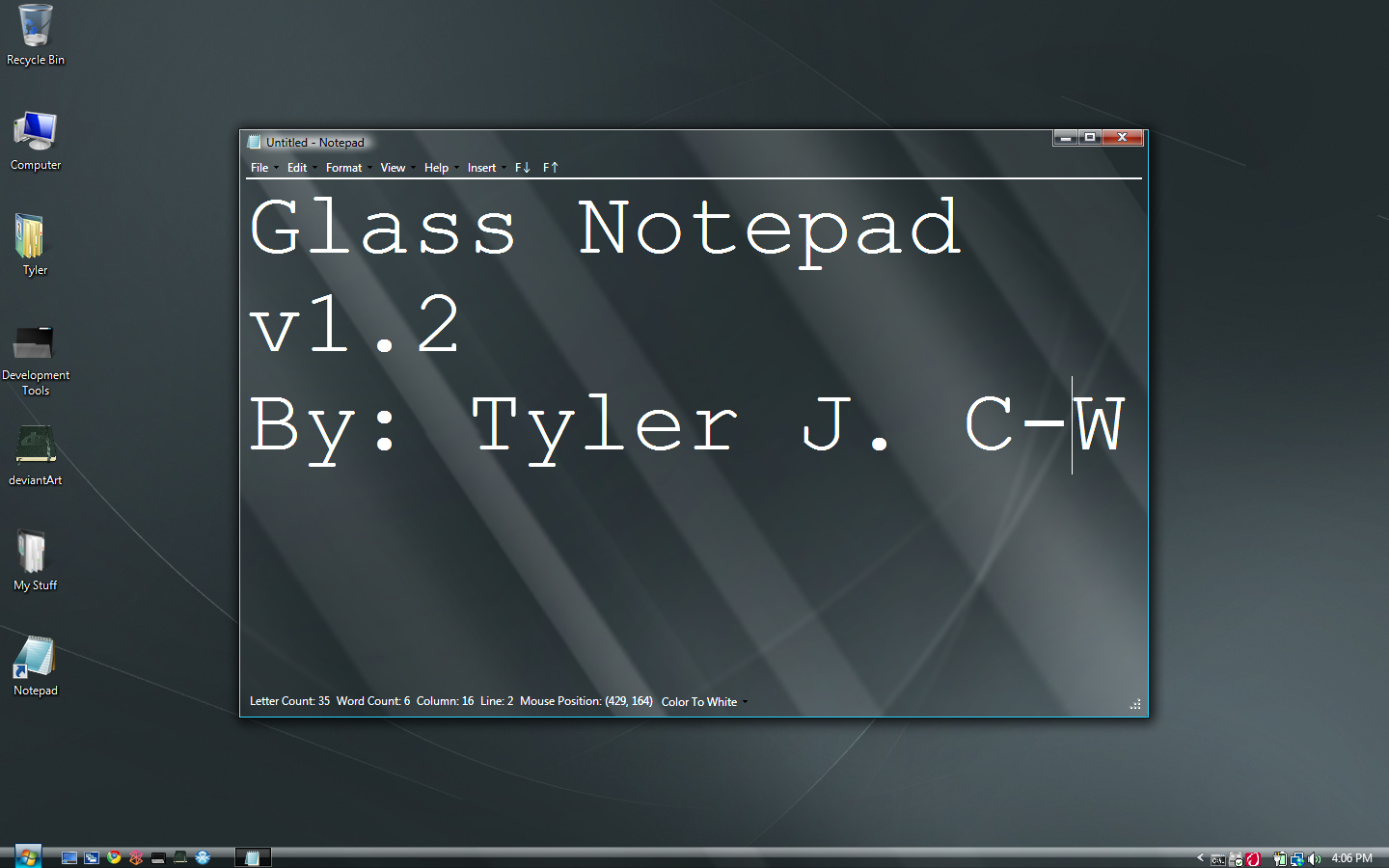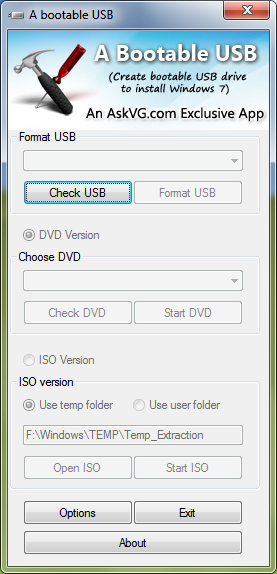NOTE: This tutorial has been featured by Microsoft. AskVG.com was the first website posting this unique trick.
Recently we posted a detailed tutorial about adding your desired application shortcut in Windows 7 Desktop context menu:
Add Program Shortcuts and Other Useful Shortcuts in Windows 7 Desktop Context Menu
Today we'll use the same tutorial for some interesting stuff.
You can add your name at top of the menu and can open any program, Explorer, Documents folder or User Accounts by clicking on it.

You can also add an icon for it as shown in the above screenshot.
So here is the step-by-step guide:
1. Type
regedit in RUN or startmenu search box and press Enter. It'll open Registry Editor.
2. Now go to:
HKEY_CLASSES_ROOT\DesktopBackground\Shell
3. Now we'll need to create a new key under "
Shell" key. Right-click on "Shell" key and select "
New -> Key". Give the new key any desired name e.g. "
Name" (without quotes).
4. Now in right-side pane, change value of "
Default" to your desired name which you want to show in Desktop context menu. We have chosen
~:: VISHAL ::~ in our example.
5. Now right-click on the new key which we created in step 3, e.g.
Name and select "
New -> Key". Give the new key name of
command.
6. In right-side pane, change value of "
Default" to
explorer.exe if you want to open Explorer by clicking on it. We have chosen
Control userpasswords to open
User Accounts applet in our example.
7. To set an icon for the shortcut, select the key created in Step 3 and in right-side pane, create a new String value "
Icon". Set its value to your desired icon. We have set it to
imageres.dll,206 in our example.
To set its position in the context menu, create a new String value "Position" and set its value to:
Top (To show it at top)
Bottom (To show it at bottom)
We have set it at top.
 8.
8. That's it. Now you can have your name with an icon in Desktop context menu.
PS. If you want a ready-made registry script to do the task automatically, then copy paste following code in Notepad and save the file with name
"AskVG.REG" (including quotes).
Windows Registry Editor Version 5.00
[HKEY_CLASSES_ROOT\DesktopBackground\Shell\name]
@="~:: VISHAL ::~"
"Icon"="imageres.dll,206"
"Position"="Top"
[HKEY_CLASSES_ROOT\DesktopBackground\Shell\name\command]
@="Control userpasswords"
Run the file and it'll add the program shortcut in Desktop context menu.
To change the name, icon or associated application path,simply change the
BOLD part in the script.