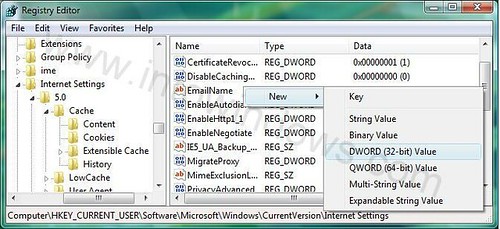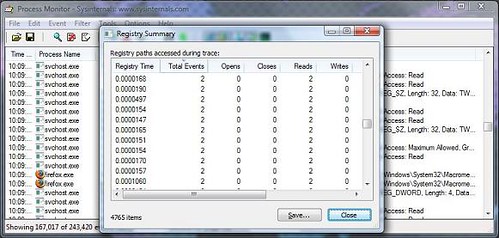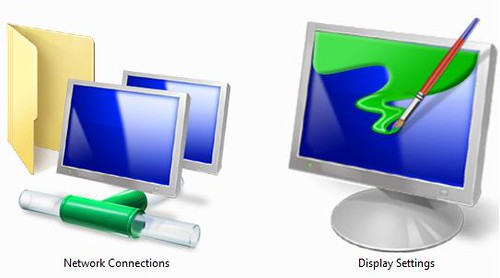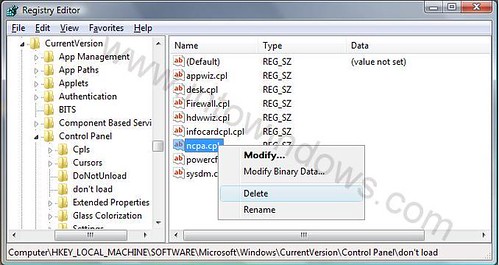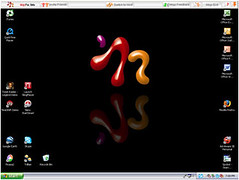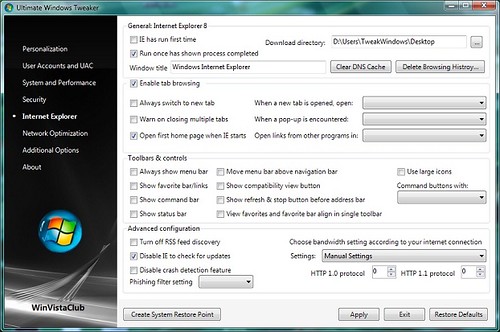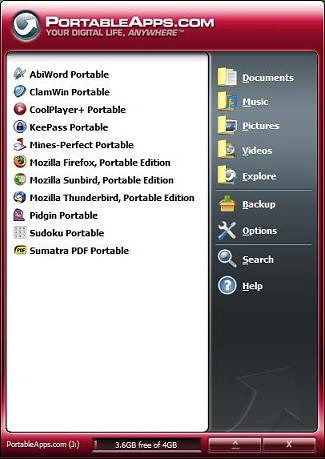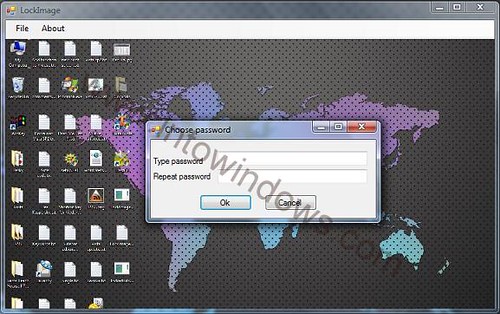This is one of the most useful registry tweaks for Windows XP & Vista.For one,this adds Turn Off, Restart & Log off options to My Computer context menu. For two, this is a really useful tweak! We can add these three options to the context menu of Computer(My Computer) by editing Windows Registry. No need to worry if you don’t know how to edit Windows Registry. Copy and paste the below code in your notepad and save it as computer.REG(.REG is must) anywhere in your system. Now run this file to add these three options to Computer(My Computer) context menu:
This is one of the most useful registry tweaks for Windows XP & Vista.For one,this adds Turn Off, Restart & Log off options to My Computer context menu. For two, this is a really useful tweak! We can add these three options to the context menu of Computer(My Computer) by editing Windows Registry. No need to worry if you don’t know how to edit Windows Registry. Copy and paste the below code in your notepad and save it as computer.REG(.REG is must) anywhere in your system. Now run this file to add these three options to Computer(My Computer) context menu:;Add log off option to My Computer(Computer) context menu
[HKEY_CLASSES_ROOT\CLSID\{20D04FE0-3AEA-1069-A2D8-08002B30309D}\shell\ Log Off \command]
@=”shutdown -l -f -t 2″
;Add log off option to My Computer(Computer) context menu
[HKEY_CLASSES_ROOT\CLSID\{20D04FE0-3AEA-1069-A2D8-08002B30309D}\shell\ Restart \command]
@=”shutdown -r -f -t 3″
;Add log off option to My Computer(Computer) context menu
[HKEY_CLASSES_ROOT\CLSID\{20D04FE0-3AEA-1069-A2D8-08002B30309D}\shell\ Turn Off computer \command]
@=”shutdown -s -f -t 3″