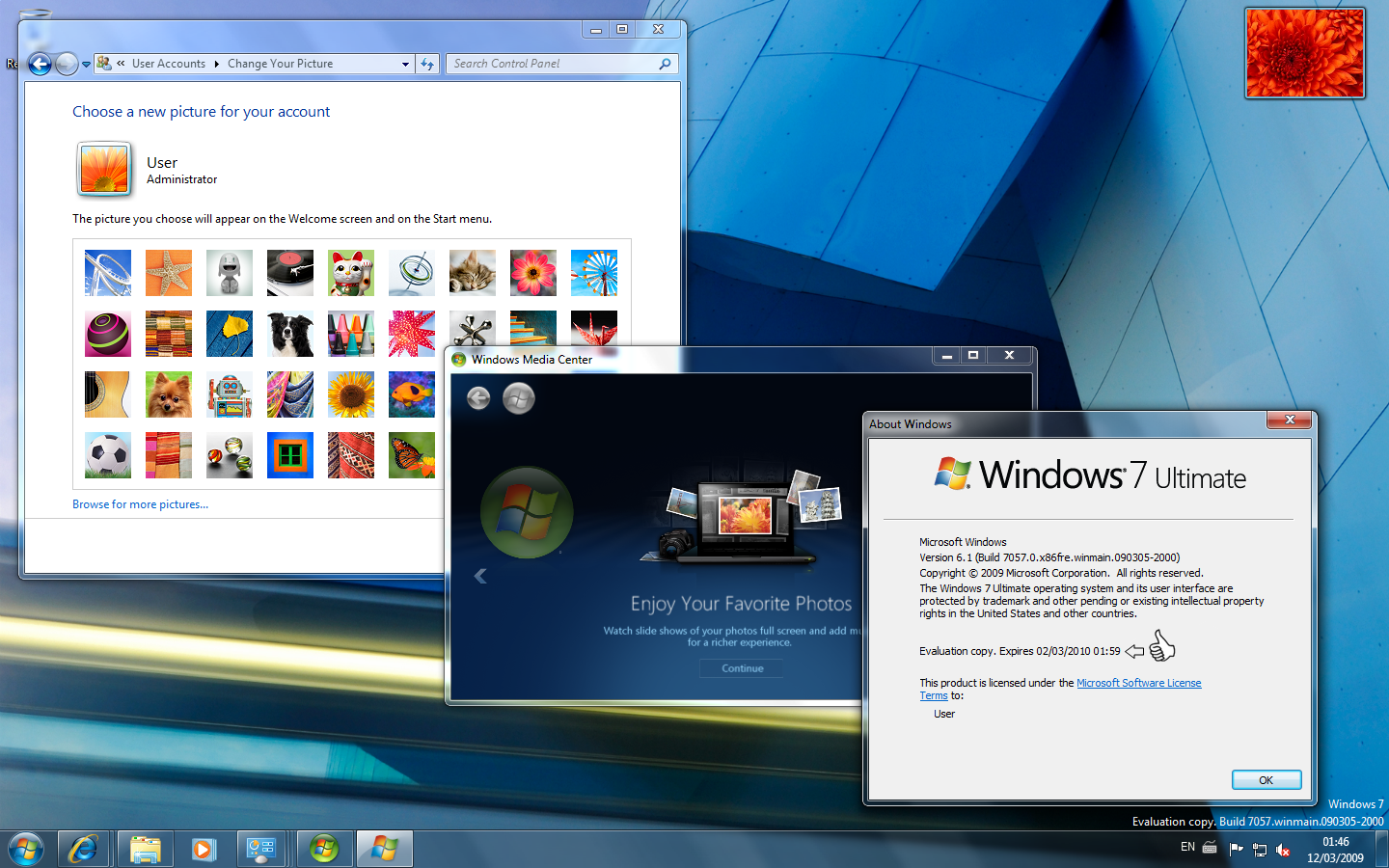If you also don't like WMP12 and want to get the good ol' mini toolbar back in Windows 7, then this tutorial will help you.
In this tutorial, we'll downgrade the WMP version in Windows 7. We'll install WMP11 and it'll bring the taskbar toolbar back as shown in following screenshots:
WMP11 Running in Windows 7:

WMP Taskbar Toolbar in Windows 7:

So here are the required steps:
1. Right-click on Computer icon on desktop and select Manage, it'll open a new window. Now go to Services & Applications -> Services. You can also open the same from Administrative Tools -> Computer Management. Or you can directly open "Services" list by providing services.msc command in RUN or Startmenu search box.
Now right-click on "Windows Media Player Network Sharing" service and select "Stop". It'll stop the service.
2. Now you'll need to take ownership of following files/folders:
- "Windows Media Player" folder in "Program Files" folder
- All files starting with wmp in "Windows\System32" folder
- wmploc.dll.mui file in "Windows\System32\en-US" folder
Add Take Ownership Option in File / Folder Context Menu in Windows Vista and 7
PS: Make sure to take the backup of all above mentioned files/folders, so that you can restore them if something goes wrong.
3. Now download following ZIP file, extract it and run the extracted EXE file:
Download ZIP File
This installer will install WMP11 and will ask to restart your system. Select the second option to not restart the system and finish the installation.
4. Now type regedit in RUN dialog box and press Enter. Now delete Installed Versions key under following key:
HKEY_LOCAL_MACHINE\SOFTWARE\Microsoft\MediaPlayer\Setup5. That's it. Now restart your system and get ready to enjoy the WMP 11 version and WMP taskbar toolbar in Windows 7.
Thanks to Lord Devrexster from WinMatrix for this information...