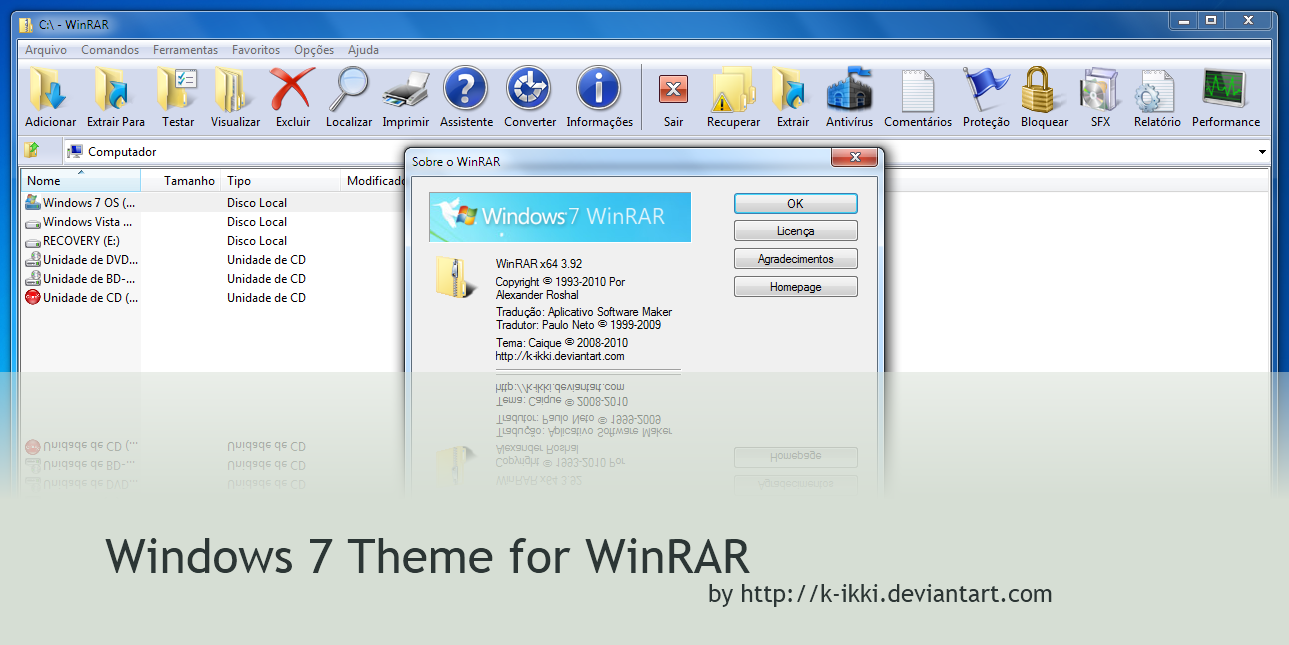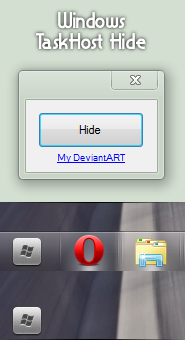1. First you'll need to create a new shortcut. To do this, right-click on Desktop and select "New -> Shortcut":

2. It'll launch "Create Shortcut" wizard. Now enter following string in location box:
explorer shell:::{7007ACC7-3202-11D1-AAD2-00805FC1270E}

3. After entering the location, click on "Next" button. Now type Network Connections in name box and click on "Finish" button. It'll create a new shortcut on Desktop.
4. Now its time to change the icon. Right-click on the shortcut and select "Properties". Click on "Change Icon" button. Type ncpa.cpl in text box and press Enter. Select the icon, click on OK button and then Apply the changes.
PS: If you don't want to create the shortcut manually and want a ready-made shortcut, download following ZIP file, extract it and you'll get the desired shortcut:
Download "Network Connections" Shortcut
5. Now you just need to pin this new shortcut to Taskbar. You can either drag-n-drop the shortcut to Taskbar or right-click on the shortcut and select "Pin to Taskbar" option:

6. That's it. Now you can enjoy the "Network Connections" shortcut in Taskbar:

Also Read:
- How to Get Classic XP Styled “Network Connections” Back in Control Panel Under Windows Vista and 7?
- How to Add “Network Connections” Folder in My Computer?
- How to Add “Network Connections” Shortcut in Desktop Context Menu Under Windows Vista and 7
- How to Add “Network Connections” Shortcut in My Computer Context Menu?