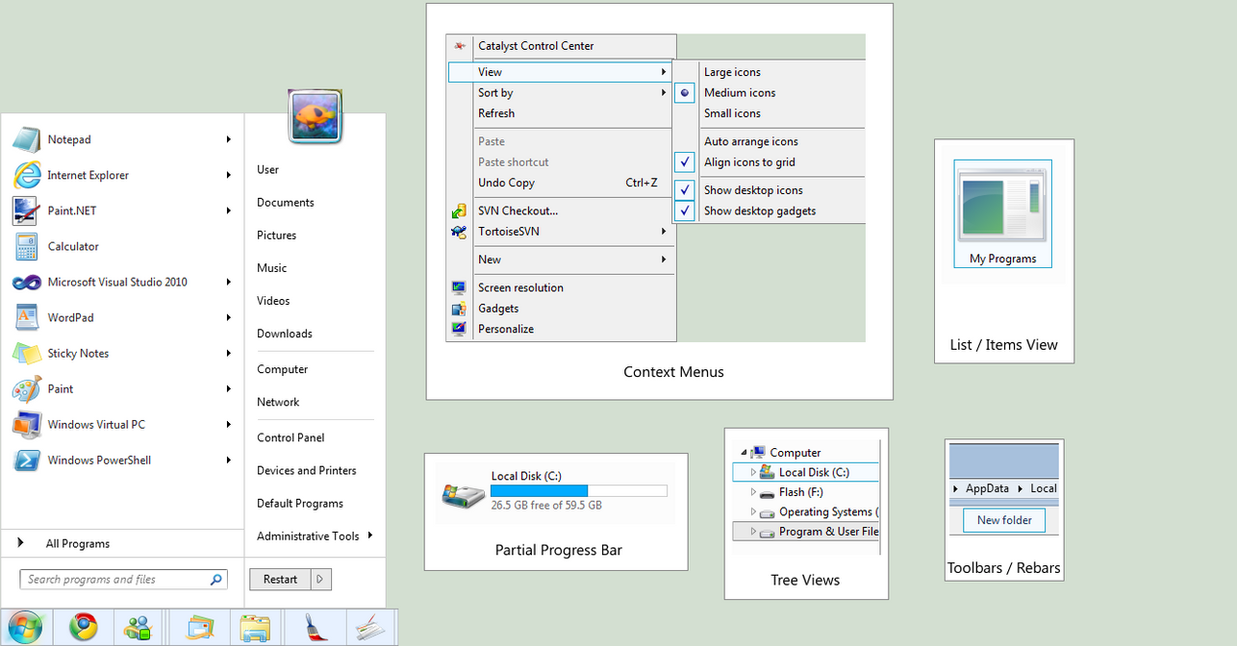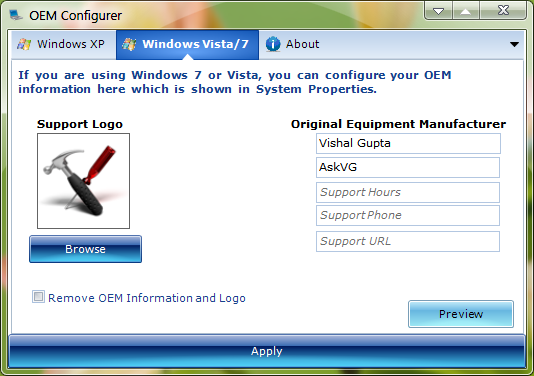We have told you how to add customized OEM logo and strings in System Properties window of Windows Vista and 7:
Add Customized Strings (OEM Information) in System Properties Dialog Box of Windows Vista and 7
Recently one AskVG reader "
TacoTaco" asked us how to add the same information in Windows XP system?
Today in this tutorial, we'll tell you how to add OEM information and logo in Windows XP's System properties dialog box. You'll get following output after following this tutorial:

Notice the new OEM logo and text near processor and RAM information.
Once you click on "
Support Information" button, it'll open a new dialog box:

So here we start our tutorial:
1. You'll need following 2 files in "
Windows\System32" folder to show OEM information and logo in System Properties dialog box:
OEMlogo.bmp file shows the logo in System Properties dialog box. You can create your own desired BITMAP using any image editing software like Adobe Photoshop, etc or you can use Windows built-in app MSPaint. The maximum allowed dimension for the BMP file is
180x114 px. Although you can create your image less than the mentioned dimensions.
OEMInfo.ini file is a text file which can be created using any text editor like Windows built-in Notepad. It contains some predefined strings in following format:
[General]
Manufacturer=
Model=
[Support Information]
Line1=
Line2=
1st section
[General] is required but 2nd section
[Support Information] is optional.
Following is an example of a ready-made
OEMInfo.ini file:
[General]
Manufacturer=Tweaking with Vishal
Model=http://www.AskVG.com
[Support Information]
Line1=This file was provided by:
Line2=
Line3=Vishal Gupta
Line4=
Line5=Who is a Microsoft MVP
Line6=
Line7=And also runs Tweaking with Vishal website.
Line8=
Line9=http://www.AskVG.com
You can put any desired text in each line after the equal (=) sign.
2. Once you create both
OEMLogo.bmp and
OEMInfo.ini files, copy the files to
%windir%\System32 folder. Here %windir% means "
Windows" directory present in system drive where Windows is installed in your system e.g.
C:\Windows. For more information check
this topic.
3. That's it. Now you can see the new OEM information and logo in System Properties of Windows XP.
NOTE: Even if you want to show only the logo, both files OEMLogo.bmp and OEMInfo.ini must be present in "Windows\System32" folder.
PS: If you are using Windows 98 or Me, place both files in "
Windows\System" folder instead of "Windows\System32" and if you are using Windows 2000, place both files in "
WinNT\System32" folder.
NOTE: For your convenience, we are attaching ready-made
OEMLogo.bmp and
OEMInfo.ini files which can be downloaded using following links:
Download OEMLogo.bmp file
Download OEMInfo.ini file
Download the above ZIP files, extract them and you'll get the desired files. You can edit them and put your desired image or text there.