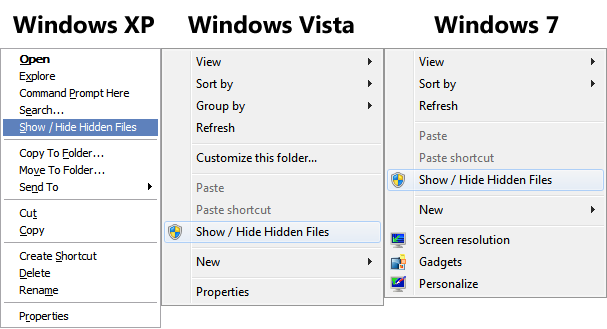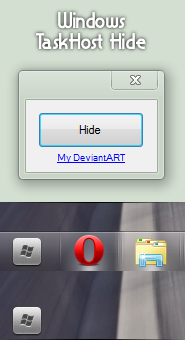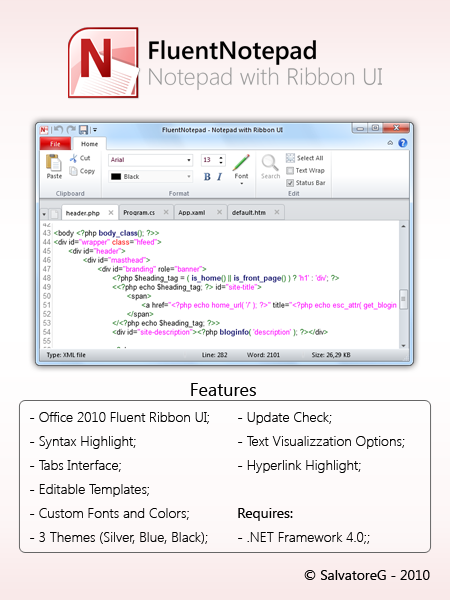Recently we shared some free alternatives to Notepad:
The Best FREE Alternatives to Notepad
Today in this topic, we are going to share best FREE alternatives to Windows Paint. Paint is a good tool included in Windows for editing images but it lacks lots of image editing features.
You can also these freeware as alternative to Adobe Photoshop.
Paint.NET
Paint.NET is free image and photo editing software for computers that run Windows. It features an intuitive and innovative user interface with support for layers, unlimited undo, special effects, and a wide variety of useful and powerful tools.
Paint.NET also depends on Microsoft's .NET Framework 3.5 SP1, which is automatically installed if it isn't already on the system.
Download Link
GIMP
GIMP is an acronym for GNU Image Manipulation Program. It is a freely distributed program for such tasks as photo retouching, image composition and image authoring.
It has many capabilities. It can be used as a simple paint program, an expert quality photo retouching program, an online batch processing system, a mass production image renderer, an image format converter, etc.
Download Link
PhotoFiltre
PhotoFiltre is a complete image retouching program. It allows you to do simple or advanced adjustments to an image and apply a vast range of filters on it. It is simple and intuitive to use, and has an easy learning curve. The toolbar, giving you access to the standard filters with just a few clicks, gives PhotoFiltre a robust look.
Download Link
Helios Paint
HeliosPaint is a feature-rich, easy-to-use and powerful paint program for editing photos, drawings and icons. It runs on Microsoft Windows, Apple Mac OS X, Linux and Unix.
Download Link
Photo Pos Pro
Photo Pos Pro Photo Editor is a free photo editor offers users a wide variety of possibilities in the fields of Image Enhancing and Image Editing and in the field of Computer Graphics Design. Using the editor you can perform various tasks, from simple basic tasks to complex tasks; you can edit existing images, create new works based on existing images, create new works from scratch and more.
Thank to our reader "Shahnawaz" for mentioning it.
Download Link
Photoscape
Photoscape is another fun and easy photo editing software that enables you to fix and enhance photos.
Thanks to our readers "Chris" and "Prateek" for mentioning it.
Download Link