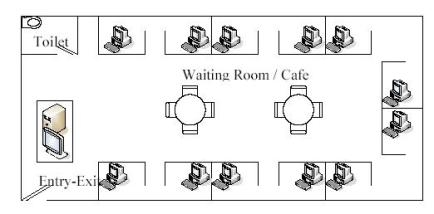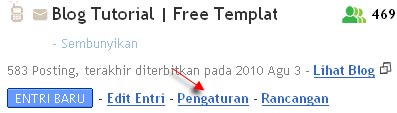Kategori:
B. Tahap Lanjutan dalam Bloging,
C. Tahap Profesional dalam BlogingBagaimana caranya membuat halaman Beranda / Home di blogspot? Pertanyaan itu yang saya sering lontarkan pada diriku sendiri sejak memulai berkenalan dengan blog. Setelah beberapa lama mencari di om google, akhirnya pertanyaan tersebut dapat terjawab.
Sebenarnya, ada beberapa cara membuat halaman beranda / home di blogspot, namun yang saya posting kali ini adalah trik paling mudah dan yang saya terapkan di blog ini dan beberapa blog sobat yang pernah kuedit (editor kacangan). Bagaimana saya membuat halaman beranda atau homepage di blog ini?
Secara garis besar, ada 3 (tiga) hal yang harus dilakukan:
1. Membuat postingan yang umum, yang menjelaskan garis besar isi blog.
2. Merubah format tanggal penerbitan postingan umum tersebut.
3. Merubah jumlah postingan yang muncul pada halaman utama/beranda/homepage.
Berikut Penjelasannya:
1. Membuat postingan yang umum, yang menjelaskan garis besar isi blog.
Pada saat kita melihat (membuka) sebuah website yang memiliki hosting sendiri dan mengklik halaman berandanya, yang muncul adalah halaman index yang berisikan sambutan atau penjelasan secara umum isi website tersebut. Saya berpikir untuk membuat hal yang sama dengan website berbayar itu, padahal hosting blogku di blogger. Apakah ini bisa di lakukan? Jawabnya bisa, sebagai langkah awal adalah membuat postingan yang umum, yang menjelaskan garis besar isi blog (Lihat contohnya di blog ini, silahkan klik "
home" menu di atas). Meskipun pada contoh blog ini masih amburadul, tapi untuk memperbaikinya tinggal melakukan 'edit entri'.
2. Merubah format tanggal penerbitan postingan umum tersebut.
Setelah membuat postingan seperti langkah nomor 1 di atas, segera terbitkan kemudian edit kembali. Lihat gambar berikut:
Setelah masuk pada halaman 'edit entri', pilih "postingan umum" tersebut (postingan yang akan dijadikan homepage).
Selanjutnya, jika sudah masuk pada halaman pengeditan, silahkan langsung mengklik "Opsi Entri" atau "Post Options".
Rubah Format tanggal penerbitannya, usahakan di rubah pada tanggal terbaru.
Pada gambar di atas, entri ini diterbitkan pada tanggal 30 bulan 11 tahun 2009. Jika sekarang adalah tanggal 20 bulan 9 tahun 2010, berarti postingan ini akan berada di urutan belakang (jika ada postingan yang lebih baru). Tapi jika format tanggal tersebut dirubah menjadi tanggal 30 bulan 11 tahun 2012, maka tulisan atau entri tersebut akan selalu berada di depan (ingat, pada pengaturan default blogger, postingan terbaru selalu berada di atas).
Nah, jika ingin menjadikan "postingan umum" (yang telah dibuat pada langkah nomor 1) selalu muncul pada halaman beranda atau home, ubahlah tanggalnya "semuda mungkin" (di blog saya ini, saya merubahnya menjadi tanggal 17 Juli 2012 dengan format penulisan "
12/07/17"). Untuk melihat hasilnya, perhatikan gambar berikut:
Yang saya beri lingkaran merah adalah "Postingan Umum" milik saya. Meskipun tulisan ini (Cara Membuat Halaman Beranda / Home di Blogspot) lebih belakangan saya posting, tetapi toh "postingan umum" tersebut selalu berada di atas.
Jika sobat telah mengerti dan merubah format tanggalnya, silahkan klik "
terbitkan entri".
3. Merubah jumlah postingan yang muncul pada halaman utama/beranda/homepage.
Langkah terakhir adalah mengatur atau merubah jumlah postingan yang muncul pada halaman utama. Caranya,
1. Masuk ke halaman Dasbor, atau
klik di sini
2. Masuk Pada halaman "pengaturan"
3. Setelah masuk pada halaman pengaturan, klik "Format"
4. Carilah tulisan "Tampilkan", rubahlah angka yang ada menjadi 1. Perhatikan gambar di bawah:
Pada gambar di atas, angka 5 diubah menjadi 1. Pastikan pada menu dropdownnya pilih 'posting'. Artinya, jika kita memilih angka 1, berarti kita 'memerintahkan' agar jumlah tulisan yang muncul pada halaman utama adalah 1, yaitu tulisan / postingan terbaru. Terakhir, klik Save atau "simpan setelan".
Logikanya, Postingan yang telah dirubah format tanggalnya menjadi format "tanggal terbaru" akan selalu muncul pada halaman Homepage.