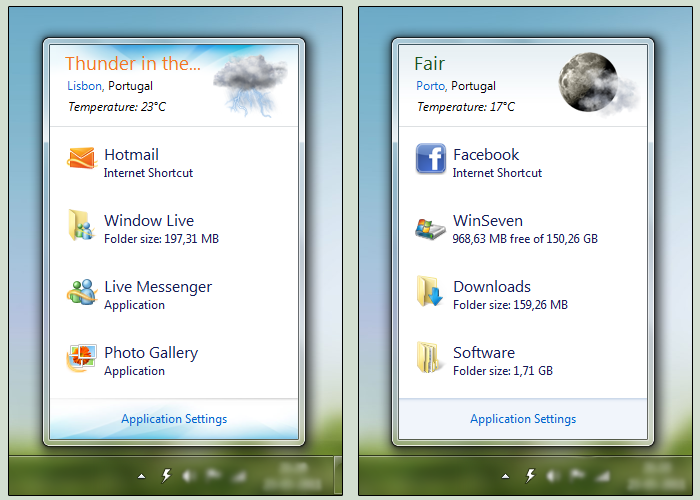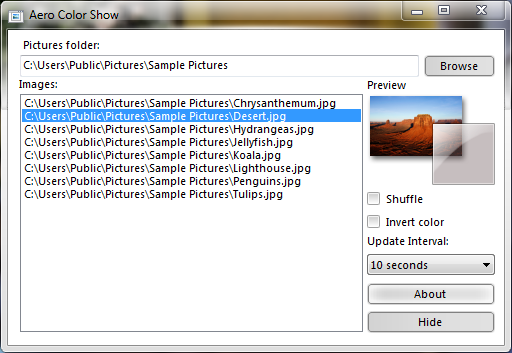In this tutorial, we'll tell you how to add "Disk Cleanup" option in Drive context menu so that you can launch it quickly and easily.

Simply follow these simple steps:
1. Type regedit in RUN or startmenu search box and press Enter. It'll open Registry Editor.
2. Now go to following key:
HKEY_CLASSES_ROOT\Drive\shell3. Under "shell" key, create a new key Disk cleanup
4. If you want to show an icon for context menu option, select "Disk cleanup" key and in right-side pane, create a new String icon and set its value to cleanmgr.exe
PS: You can also change its position in context menu using position String. Check this topic for more information.
5. Now create another new key under Disk cleanup key and give it name command
6. Select command key and in right-side pane, change value of default to cleanmgr.exe /d %1

That's it. Now you can access the option in drive context menu.
PS: If you want a ready-made registry script to do the task automatically, simply download following ZIP file, extract it and run the extracted REG file. It'll ask for confirmation, accept it:
Download Registry Script