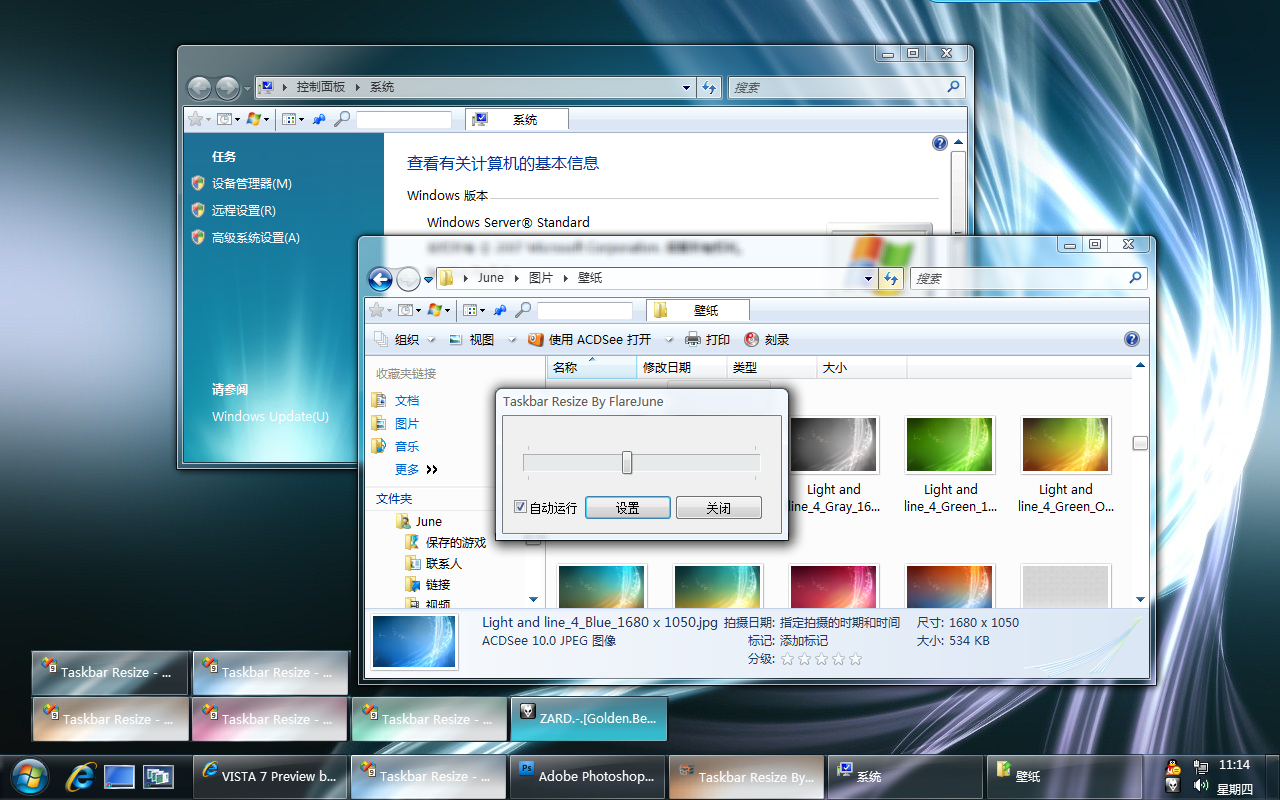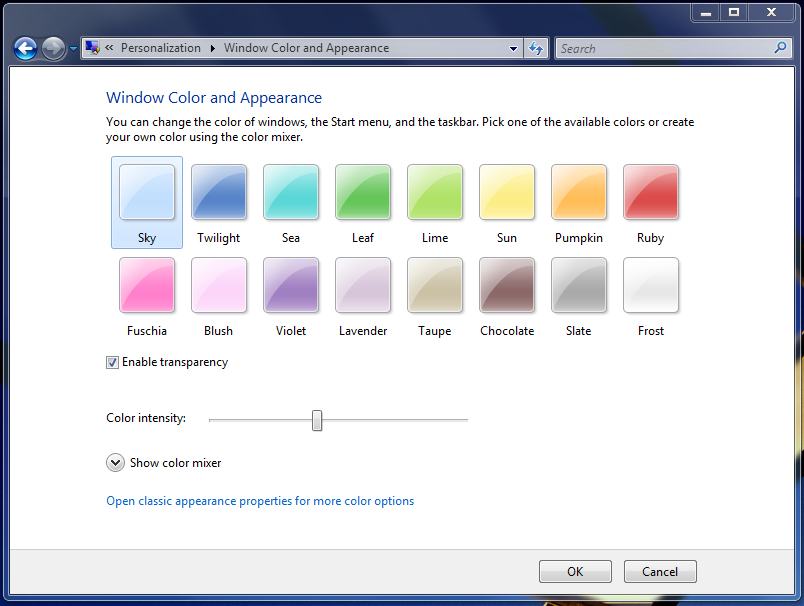Windows 7 provides lots of new features along with a newly designed interface. It looks very similar to Windows Vista but there are many GUI changes like redesigned taskbar, Explorer, new boot screen and login screen, etc. If you are still using Windows Vista but want to enjoy the new Windows 7 look, then this tutorial will definitely help you.
After following this tutorial, you'll get the same Windows 7 look in your Windows Vista. Following is a list of things which are going to be changed after following this tutorial:
- Windows Theme or Visual Style
- Boot Screen
- Login Screen or Welcome Screen
- Taskbar
- Wallpaper
- About Windows Box
- Extras like "Aero Shake", "Aero Snap", "Aero Peek", "Calculator" and "Paint"
- A Few Other Mods...
NOTE 1: Please create a Restore point using "System Restore" before applying anything mentioned in this tutorial so that you can restore your system back to default if you don't like the changes.
Also take a backup of system files before modifying them, so that you can restore them if anything goes wrong or you don't like the new change.
NOTE 2: If you are getting error "Can't create file...", that means you have edited and saved the same file in past and there is a backup file which need to be deleted before saving this file again. Go to the folder containing this file and you'll see a similar file having "_original" in its name. Delete it and try to save the file in resource hacker.
So here we start our transformation tour:
1. Windows Theme or Visual Style:
Windows 7 provides a new refreshing look which includes redesigned taskbar and start menu, Windows Explorer and a few other small changes.
You can get the same look by using an excellent theme created by our friend "
DJ Gx".
 Download Windows 7 Theme for Windows Vista
Download Windows 7 Theme for Windows Vista
2. Boot Screen:
Windows 7 contains a new animated boot screen which shows animated items/balls that come together to form Windows logo.
You can get a similar boot screen in Windows Vista:
 Download Windows 7 Boot Screen for Windows Vista
Download Windows 7 Boot Screen for Windows Vista
3. Login Screen or Welcome Screen:
Windows 7 login screen looks similar to Vista login screen except the new background image and the text displayed at bottom.
 Download Windows 7 Login Screen for Windows Vista
Download Windows 7 Login Screen for Windows Vista
4. Taskbar:
Windows 7 taskbar has been highly redesigned. It doesn't show opened program's name in their taskbar buttons, instead it only shows their icons. Also the taskbar buttons are a bit large in their size.

You can get the same behavior in Vista by using following tutorial:
Get Windows 7 Iconized (Icon Only) Taskbar Feature in Windows Vista
Or you can use following small utility which can do the task automatically:
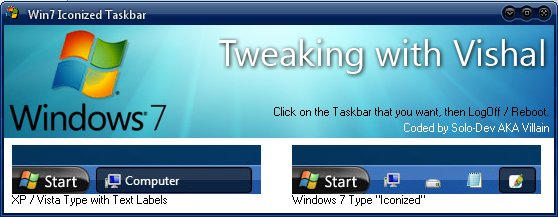 Taskbar Iconizer: Utility to Iconize Taskbar in Windows Vista
Taskbar Iconizer: Utility to Iconize Taskbar in Windows Vista
To increase the taskbar buttons size:
Get Windows 7 Like Large Taskbar Buttons in Windows Vista
You can also use following tool to get Windows 7 look-like Superbar in Vista:
ViGlance: Get Windows 7 Look-Like Superbar in Windows Vista
Windows 7 taskbar also allows you to move taskbar buttons to change their positions, you can get the same feature in Windows Vista by using "Taskbar Shuffle" utility:
Taskbar Shuffle: Move Taskbar and System Tray Buttons in Windows
And if you want to get the small "
Show Desktop" rectangle at the end of Taskbar just like Windows 7, please visit following topic:
Get Windows 7 “Show Desktop” Taskbar Icon in Windows XP & Vista
5. Wallpaper:
You can get Windows 7 Desktop wallpaper using following link:
Download Wallpaper (via TheVista.Ru)
6. About Windows Box:
You'll need to change the top logo in the About Windows dialog box so that it can look like Windows 7:

Download the required BITMAP files from here:
Download About BMPs
Now go to "
%windir%\Branding\Basebrd\" folder and look for a file "
basebrd.dll".
Once you find the file, take its ownership using following tutorial:
Add Take Ownership Option in File / Folder Context Menu in Windows Vista
Now open this "
basebrd.dll" file in Resource Hacker and then replace following BITMAPs with the downloaded BMP files:
Bitmap -> 100 -> 1033 (replace with About_Windows.bmp)
Bitmap -> 101 -> 1033 (replace with About_Windows.bmp)
Bitmap -> 110 -> 1033 (replace with About_Windows_Separator.bmp)
Bitmap -> 111 -> 1033 (replace with About_Windows_Separator.bmp)
Save the file and you have done.
7. A Few Extras:
Windows 7 provides 3 new features which are called "
Aero Shake", "
Aero Snap" and "
Aero Peek".
"
Aero Shake" is quite useful. Suppose you have more than one windows opened and you want to minimize all other windows except the window which you are working on, then you have to simply shake the current window with your mouse and all other windows will be minimized automatically. Shake it again and all minimized windows will be maximized again.
Using "
Aero Snap", you can minimize, maximize, resize windows by just dragging-dropping them to the screen corners.
"
Aero Peek" has replaced the old "Show Desktop" feature in Windows 7. It can be found as a small rectangle present at last in Windows 7 taskbar. When you hover the mouse cursor over it, it allows you to peek behind all open windows by hiding all windows and showing only outlines of all windows.
There are several 3rd party software available to provide these features in Windows Vista. Some of them are
AeroSnap,
AquaSnap, Aero Shake, Acer Gridvista, WinShake, TrueTransparency, WinSplit Revolution and
WindowSpace.
Windows 7 also contains a new redesigned Calculator which has new GUI and new options.

You can get the same calculator in Windows Vista using following link:
Get Windows 7 Calculator Working in Windows Vista
Windows 7 contains re-designed "
MSPaint" program which provides Ribbons interface. You can get a similar MSPaint program in Windows Vista:
 Get Windows 7 Look Like Paint in Windows XP and Vista
Get Windows 7 Look Like Paint in Windows XP and Vista
8. A Few Other Mods:
1. Windows 7 shows 2 extra options in Desktop context menu ( i.e. when you right-click on Desktop). The 2 extra options are:
- Screen resolution
- Gadgets
"Screen resolution" shows the graphics card settings page where you can change the monitor and resolution settings.
"Gadgets" opens the Add gadgets window so that you can add new gadgets to your sidebar.
You can get both these options in Vista desktop context menu:
 Get Windows 7 Desktop Context Menu in Windows Vista
2.
Get Windows 7 Desktop Context Menu in Windows Vista
2. One of new redesigned features in Windows 7 is new "
Window Color and Appearance" tab in Desktop Properties. When you right-click on Desktop and select "
Personalize" and then go to "Window Color and Appearance" tab.
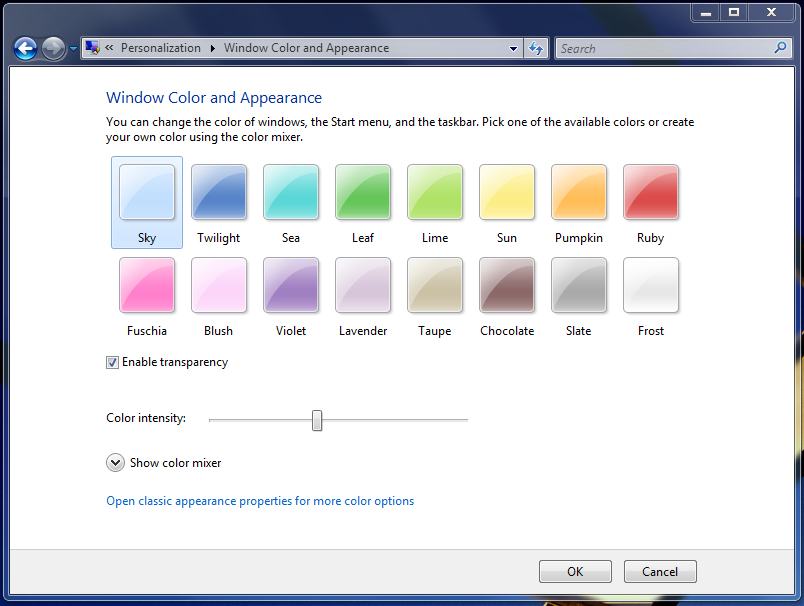
You can get the same Windows 7 "Window Color and Appearance" tab in Vista using following tutorial:
Get Windows 7 Like “Color and Appearance” Tab in Windows Vista
That's all for now. After following all the above mentioned steps, you'll get Windows 7 look-n-feel in Windows Vista.
NOTE: If you have any problem with Resource Hacker and want to know about it, then please go through following tutorials:
All About Resource Hacker in a Brief Tutorial
List of VISTA System Files to be hacked using Resource Hacker
PS: If you are a Windows XP user and want to transform your XP into 7, then following link will help you:
Transform Windows XP into Windows 7 without using Customization Pack 





 Each Windows OS has its own build number which is shown in its Beta builds but not shown in RTM versions. Like Windows Vista SP1 has its build number as "Build 6001".
Each Windows OS has its own build number which is shown in its Beta builds but not shown in RTM versions. Like Windows Vista SP1 has its build number as "Build 6001".