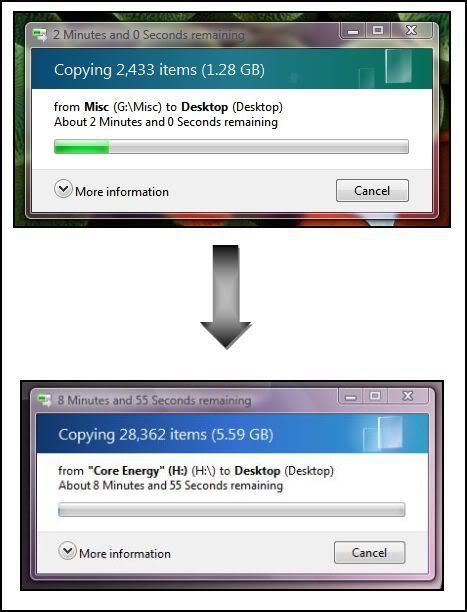Whenever you want to turn Aero ON or OFF, you have to do it either from Desktop Properties or from System properties. But did you know there is a very easy shortcut to do it within seconds? Here are 2 commands to turn Aero ON / OFF which are used by Windows Vista and 7:
Command to Turn Aero ON: Rundll32 dwmApi #102
Command to Turn Aero OFF: Rundll32 dwmApi #104
You can give the commands in RUN dialog box or Startmenu Searchbox. You can also create their shortcuts on Desktop or Quick Launch or wherever you want. It can become quite handy in lots of situations like a software has disabled Aero because it was not compatible with Aero or if you are running out of battery in your laptop, etc.
You can also add these commands in Desktop context menu or My Computer context menu. e.g. when you'll right-click on Desktop or My Computer icon, you'll find the shortcuts of "Aero ON" and "Aero OFF" there.
Following is a step-by-step tutorial to Add "Aero ON" and "Aero OFF" options in Desktop and My Computer Context Menu:
Add "Aero ON" and "Aero OFF" in Desktop Context Menu:
 1.
1. Open regedit and goto:
HKEY_CLASSES_ROOT\Directory\Background\shell
2. Right-click on the "
Shell" key and select
"New -> Key".
3. Give it name
Aero ON.
4. Now create another key under "
Aero ON" with the name “
command” and in right-side pane set value of “
Default” to:
Rundll32 dwmApi #102
5. Now repeat steps 2-4 to add "Aero OFF" option, i.e. Right-click on the "
Shell" key and select
"New -> Key".
6. Give it name
Aero OFF.
7. Now create another key under "
Aero OFF" with the name “
command” and in right-side pane set value of “
Default” to:
Rundll32 dwmApi #104
8. That's it. Now you'll get both "
Aero ON" and "
Aero OFF" options in Desktop Context Menu.
Add "Aero ON" and "Aero OFF" in My Computer Context Menu:
 1.
1. Open regedit and goto:
HKEY_CLASSES_ROOT\CLSID\{20D04FE0-3AEA-1069-A2D8-08002B30309D} \shell
2. Right-click on the "
Shell" key and select
"New -> Key".
3. Give it name
Aero ON.
4. Now create another key under "
Aero ON" with the name “
command” and in right-side pane set value of “
Default” to:
Rundll32 dwmApi #102
5. Now repeat steps 2-4 to add "Aero OFF" option, i.e. Right-click on the "
Shell" key and select
"New -> Key".
6. Give it name
Aero OFF.
7. Now create another key under "
Aero OFF" with the name “
command” and in right-side pane set value of “
Default” to:
Rundll32 dwmApi #104
8. That's it. Now you'll get both "
Aero ON" and "
Aero OFF" options in My Computer Context Menu.