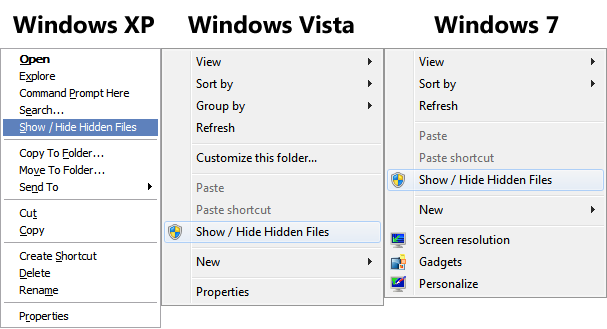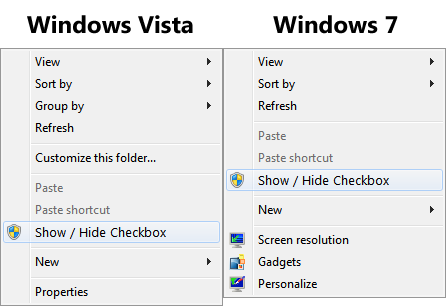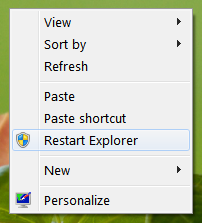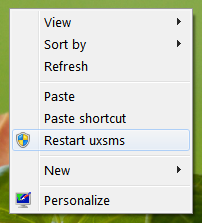The same feature has also been implemented in Internet Explorer 10 and 11 versions which are already present in Windows 8 and Windows 8.1 respectively and can also be installed in Windows 7 and Server 2012 R2 operating systems. When you open a website in Internet Explorer 10 or 11 versions which requires you to enter a password such as Gmail, Hotmail, etc, Internet Explorer shows the same password reveal button in password field to show the actual characters of password.

It might sound a useful feature but many people don't like it. It might become a security risk if someone accidentally or intentionally clicks on the button when you are typing the password. The person will immediately know your password and you'll need to change your password even if you didn't want to change it.
If you don't like this feature and want to get rid of password reveal button, this tutorial will definitely help you.
Today in this tutorial we'll tell you a few methods to remove password reveal button from Internet Explorer 10, 11 and Windows 8/8.1 operating systems.
So without wasting time lets start the tutorial. There are 2 ways to disable this password reveal button:
- Disable password reveal button in the whole Windows 8/8.1 OS which will automatically disable it in Internet Explorer 10/11 versions as well.
- Disable password reveal button in Internet Explorer 10/11 only which will not disable the button in other areas of Windows 8/8.1 OS.
This method will disable password reveal button in Windows 8/8.1 along with Internet Explorer 10/11 versions. It'll not work in Windows 7 or Server 2008 R2 OS.METHOD 1: Disable Password Reveal Button in Windows 8 and 8.1
You can disable the button either using Group Policy Editor (gpedit.msc) or using Registry Editor (regedit).
A: Using Group Policy Editor (gpedit.msc):
1. Press "WIN+R" key combination to launch RUN dialog box, then type gpedit.msc and press Enter. It'll open Group Policy Editor.
2. Now go to:
Computer Configuration -> Administrative Templates -> Windows Components -> Credential User Interface3. In right-side pane, double-click on "Do not display the password reveal button" option and set its value to "Enabled".

That's it. It'll immediately disable the password reveal button in entire OS including Internet Explorer. If you want to enable the button again in future, change the value to "Disabled" or "Not Configured".
B: Using Registry Editor (regedit):
1. Type regedit in RUN dialog box and press Enter. It'll open Registry Editor.
2. Now go to following key:
HKEY_LOCAL_MACHINE\Software\Policies\Microsoft\Windows\CredUIIf you can't find "CredUI" key, you'll need to create it manually.
3. In right-side pane, create a new DWORD DisablePasswordReveal and set its value to 1

It'll disable the password reveal button everywhere in Windows 8/8.1 OS including Internet Explorer. In future if you want to enable the button again, either delete the DWORD or change its value to 0
This method will work in Windows 7, Server 2008 R2, Windows 8 and Windows 8.1 operating systems. It'll disable password reveal button in Internet Explorer only.METHOD 2: Disable Password Reveal Button in Internet Explorer 10 and 11
Again you can disable the button using both Group Policy Editor (gpedit.msc) as well as Registry Editor (regedit).
A: Using Group Policy Editor (gpedit.msc):
1. Press "WIN+R" key combination to launch RUN dialog box, then type gpedit.msc and press Enter. It'll open Group Policy Editor.
2. Now go to:
Computer Configuration -> Administrative Templates -> Windows Components -> Internet Explorer -> Security Features3. In right-side pane, double-click on "Do not display the reveal password button" option and set its value to "Enabled".

That's it. It'll immediately disable the password reveal button in Internet Explorer 10 and 11 versions. If you want to enable the button again in future, change the value to "Disabled" or "Not Configured".
B: Using Registry Editor (regedit):
1. Type regedit in RUN dialog box and press Enter. It'll open Registry Editor.
2. Now go to following key:
HKEY_LOCAL_MACHINE\Software\Policies\Microsoft\Internet Explorer\Main3. In right-side pane, create a new DWORD DisablePasswordReveal and set its value to 1

It'll disable the password reveal button in Internet Explorer only. In future if you want to enable the button again, either delete the DWORD or change its value to 0
Above mentioned all methods will disable password reveal button for all Windows users. If you want to disable the button only for a single user, use following locations instead:IMPORTANT NOTE
For Group Policy Editor:
User Configuration -> Administrative Templates -> Windows Components -> Credential User Interface
User Configuration -> Administrative Templates -> Windows Components -> Internet Explorer -> Security Features
For Registry Editor:
HKEY_CURRENT_USER\Software\Policies\Microsoft\Windows\CredUI
HKEY_CURRENT_USER\Software\Policies\Microsoft\Internet Explorer\Main
That's all. Feel free to share your feedback and comments with us...