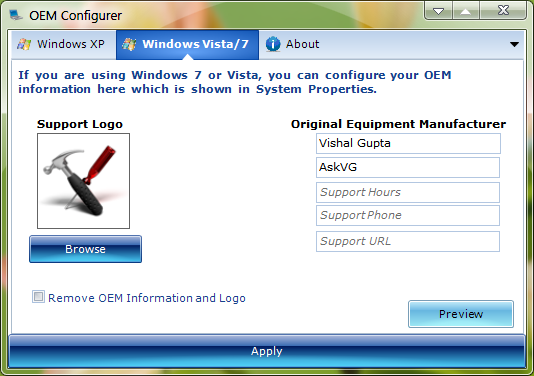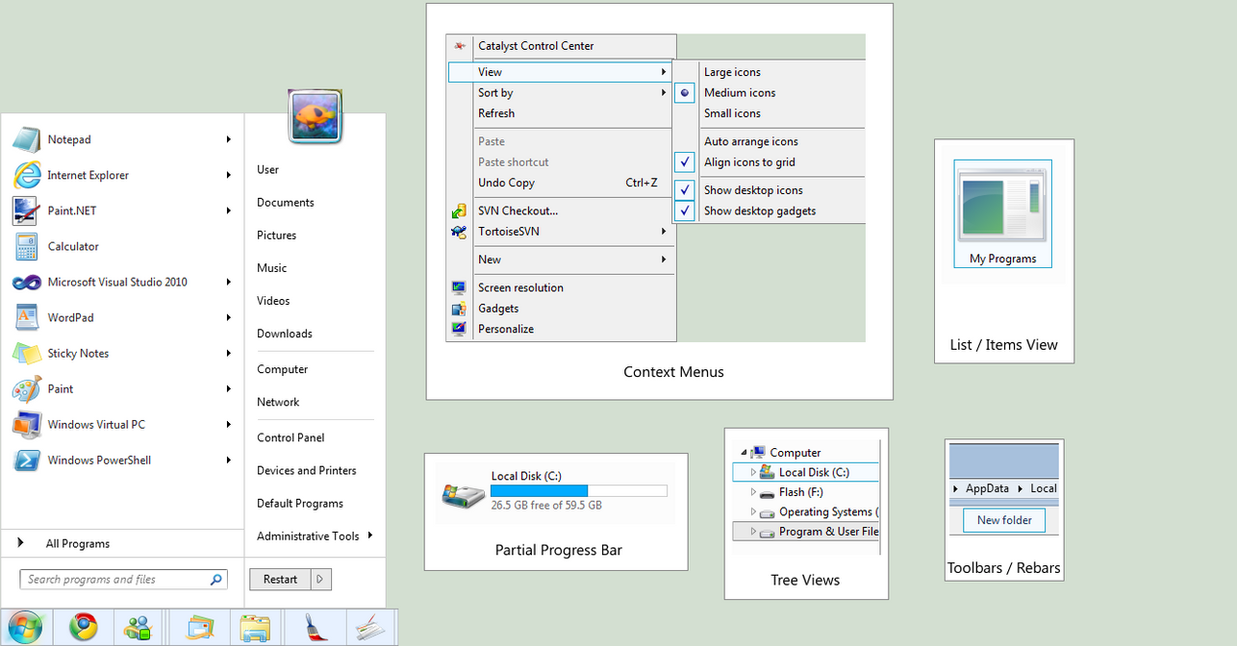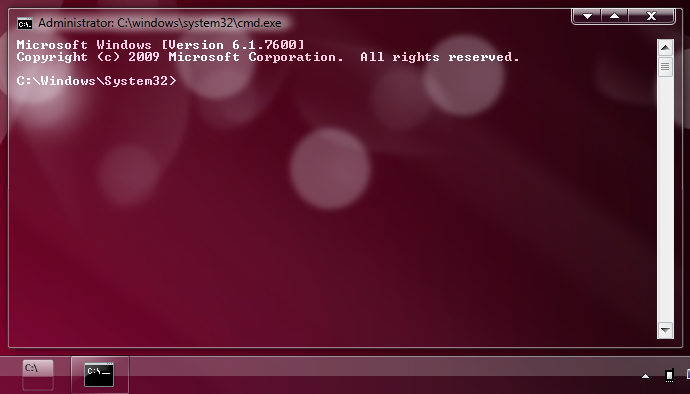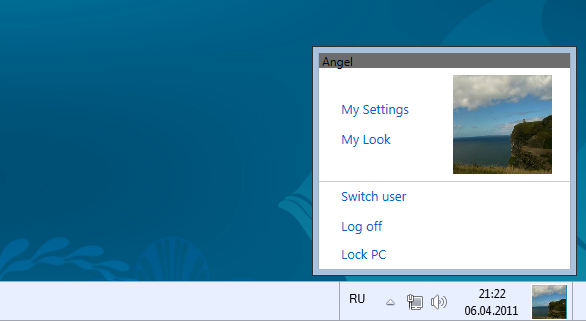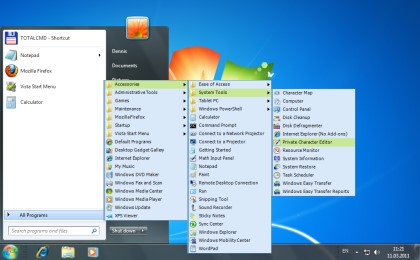One of our reader ".Rain" also created a small utility to do the whole task automatically which was called "RunIt".
The same tutorial again inspired our one of very active reader "Hackerpunk1" and he created a similar tool called "Run Editor".
"Run Editor" is another very small and portable utility which allows you to add any program reference to Windows Registry so that you can launch it by just typing its name in Start menu RUN dialog box. For example, you have installed 3rd party software "Internet Download Manager" and its executable file name is "IDMan.exe". If you try to launch it by just typing "IDMan" in RUN, it'll give error that Windows cannot find the exe. But if you add its reference in Registry using "Run Editor", you can launch it by simply typing its name in RUN.

How To Use:1. Either type full path of the program's exe in the text box or click on the yellow folder icon and browse to the EXE file.
2. Once you select the EXE file, click on "Create" button.
3. Now provide your desired keyword name and again click on "Create" button. It'll immediately add the reference to Registry.
4. Now you can launch the program by typing its name in RUN dialog box.
Download Link