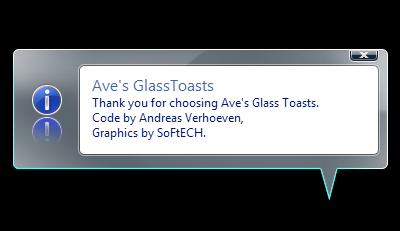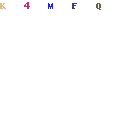LogonUI.exe
Winlogon.exe
LogonUI.exe file contains most of the text entries of the login screen and Winlogon.exe file contains the text, which is displayed when you login/logout the windows, like Windows is shutting down..., etc.
So first we'll edit LogonUI.exe file:
1.) Open %windir%\System32\LogonUI.exe file in Resource Hacker and navigate to String Table section.
2.) Here you'll find sub-directories, 1,2,3,4,7, in which only first 3 directories 1,2,3 are of our use.
3.) Following are the locations of some interesting text entries, which you will like to change:
Type your password : String Table -> 1 -> 1033 -> 6PS: "\n" is used to give line break. You can also use it in your customized text. Also there are many other text entries, that you might like to change.
Please type your password again. \nBe sure to use the correct uppercase and lowercase letters. : String Table -> 1 -> 1033 -> 8
You can click the \"?\" button to see your password hint.\n\nPlease type your password again. \nBe sure to use the correct uppercase and lowercase letters. : String Table -> 1 -> 1033 -> 9
Did you forget your password? : String Table -> 1 -> 1033 -> 10
Turn off computer : String Table -> 1 -> 1033 -> 11 & 12
Password Hint : String Table -> 1 -> 1033 -> 13
To begin, click your user name : String Table -> 2 -> 1033 -> 22
After you log on, you can add or change accounts.\nJust go to Control Panel and click User Accounts. : String Table -> 2 -> 1033 -> 25
Now its turn of Winlogon.exe file:
1.) Open %windir%\System32\Winlogon.exe file in Resource Hacker and navigate to String Table section.
2.) Here only 105, 106, 110 and 111 are of our use.
3.) Actually String Table -> 106 -> 1033 is only of our use, but if you have enabled "Extended Shutdown messages" option, then other sections (105, 110, 111) will also be of our use.
4.) In 106 section, 1682, 1684, 1687, 1690 and 1691 are the interesting ones. You can change their text with your desired one. These entries contains the text, like Loading your personal settings..., Saving your settings..., Windows is starting up..., etc.
NOTE: If you are facing problems while saving a file after editing in resource hacker, then make sure you have disabled WFP (Windows File Protection) service using WFP Patcher, it can be found in our "Download" section.
Also if you are getting error "Can't create file...", that means you have edited and saved the same file in past and there is a backup file which need to be deleted before saving this file again. Go to the folder containing this file and you'll see a similar file having "_original" in its name. Delete it and try to save the file in resource hacker.