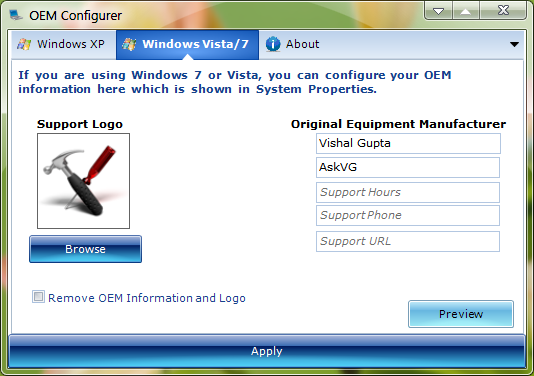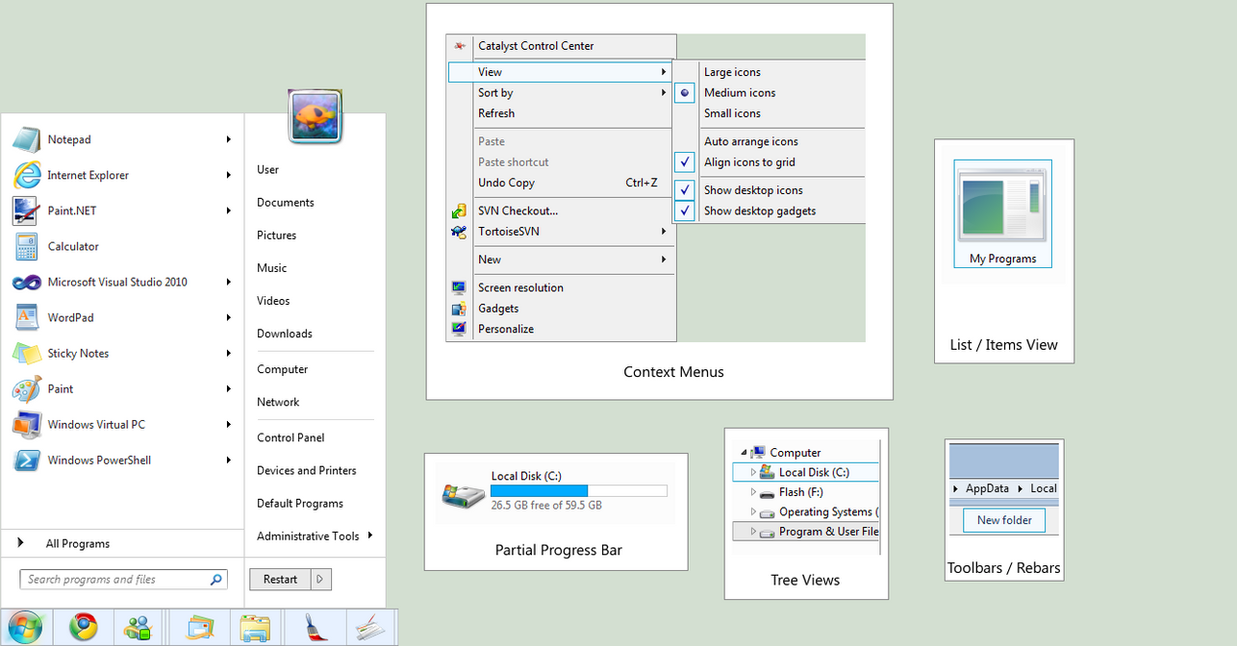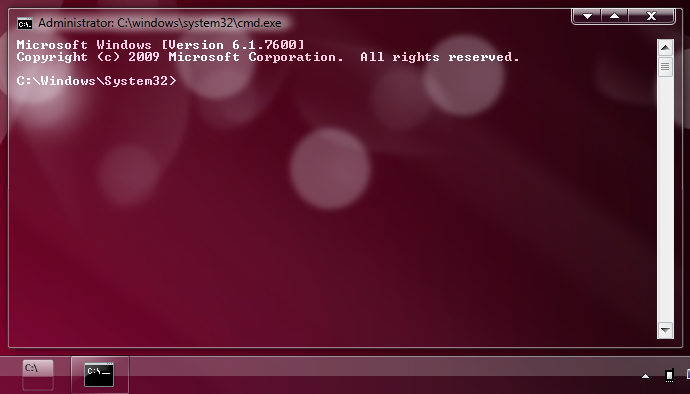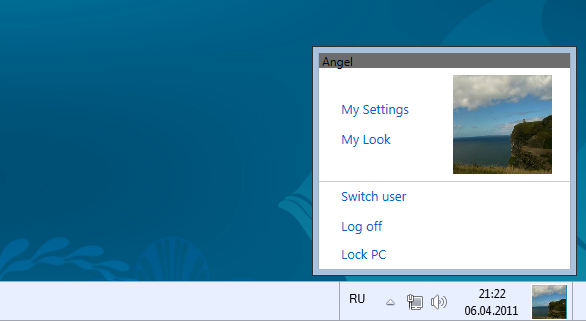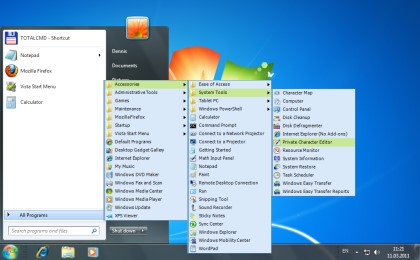When you open
Desktop Gadget Gallery window in
Windows Vista or 7, you get a link "
Get more gadgets online" in the bottom right corner of the window:

When you click on it, it opens the default Microsoft gadget webpage in your browser.
Using this tutorial, you can customize this link and can change it to any of your favorite website. You can change the link to another 3rd party gadgets download website. Or you can change it to your organization website or completely disable it if you don't want your employees to download gadgets from Internet.
So without wasting any time, lets start the tutorial:
1. Type
regedit in RUN or start menu search box and press Enter. It'll open
Registry Editor.
2. Now go to following key:
HKEY_CURRENT_USER\Software\Microsoft\Windows\CurrentVersion\Policies
3. Under
Policies key, look for a key named
Windows. If you don't find it, create a new key with the name
Windows.
4. Create another new key
Sidebar under
Windows key.
So the final registry key path would be:
HKEY_CURRENT_USER\Software\Microsoft\Windows\CurrentVersion\Policies\Windows\Sidebar
5. Now in right-side pane, create a new String value
OverrideMoreGadgetsLink and set its value to your
desired URL.
For example, you can set it to
http://www.askvg.com/ to open AskVG website. Or you can set it to any of your favorite website URL. If you want to disable the link, you can set it to
localhost or a simple dot (.) or change it to a slash, etc.
 6.
6. That's it. Now whenever you click on the link, it'll open your favorite website in browser.
NOTE: If you want to restore default link, simply delete the String created in Step 5.
PS: If you want a ready-made registry script to do the task automatically, download following ZIP file, extract it and run the extracted REG file. It'll ask for confirmation, accept it:
Download Link
The above REG file will change the URL to AskVG.com homepage. To change the URL in REG file, right-click on the file and select
Edit option. It'll open the file in Notepad. Now you can customize the URL.
If you like this, you might also like other similar articles in following section:
Windows 7,
Windows Vista.
You should also take a look at our
archive to read other interesting articles.
And don't forget to check out our free and useful software in
Downloads section.