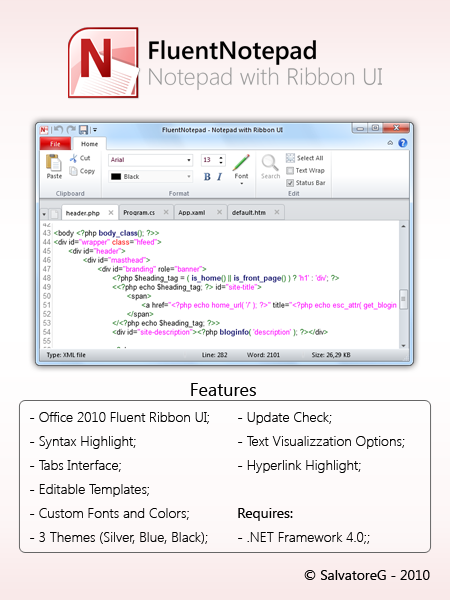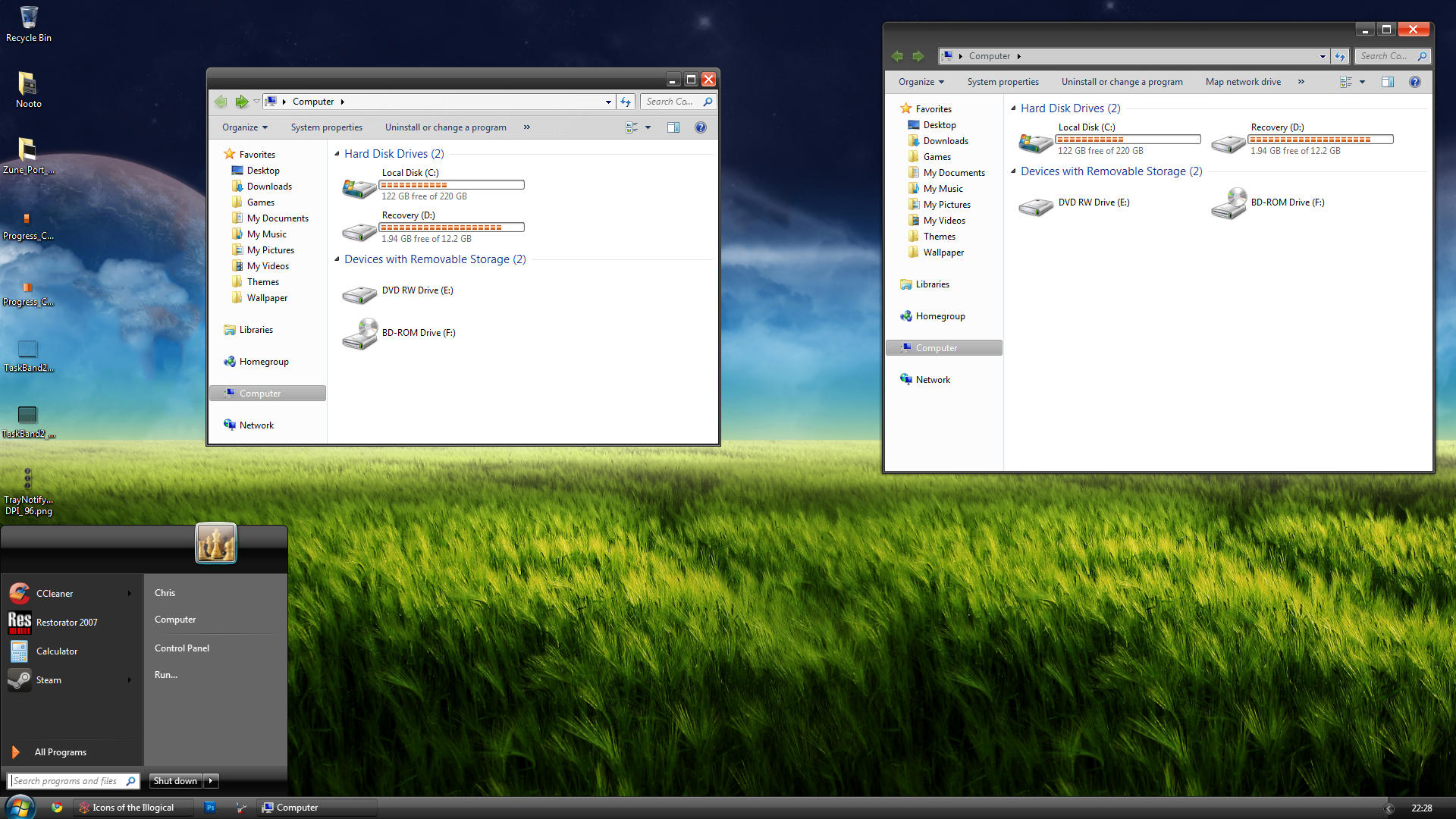Task Scheduler is a very useful components in Windows. It can be used to create a reminder for an important meeting or to schedule any particular task which you perform regularly. I always use Task Scheduler to schedule my important tasks. At the moment I have 24 scheduled tasks in Task Scheduler.
Creating a task is very easy in Task Scheduler. Simply click on Create Task link, follow instructions and enter required details like Task name, scheduled date/time, message, etc and your new task is ready to launch on the scheduled date/time.
Once you create a task, you should take a backup of the task so that you can restore it whenever required. Suppose you get a new computer or format your existing computer, you'll not need to create the task again. Just restore the task and you are done.
In this tutorial, we'll tell you how to take a backup of the task and how to restore the task using Task Scheduler.
How to Take Backup (Export) Tasks in Task Scheduler:
1. Go to Start -> All Programs -> Accessories -> System Tools and click on "
Task Scheduler".
You can also open it directly using
taskschd.msc command in RUN or Start menu Search box.
2. Once Task Scheduler is launched, select any desired task and click on "
Export" link given in Actions pane at right-side of the window.
Or you can right-click on the task and select "Export" option.
 3.
3. Browse to the location where you want to save the task backup and click on Save button.
4. That's it. It'll save a
XML file containing all the details about your task.
PS: Windows XP users will need to copy the task and paste it at your desired location where you want to save the backup.
How to Restore (Import) Tasks in Task Scheduler:
1. Again open Task Scheduler and click on "
Import Task" link given in Actions pane at right-side of the window.
 2.
2. Now browse to the location where you have the backup of the task and select the XML file. At last click on Open button.
3. Task Scheduler will show a dialog box showing details of your task, click on OK button.
4. That's it. It'll restore your task.
PS: Windows XP users will only need to copy the backup task into Task Scheduler window.