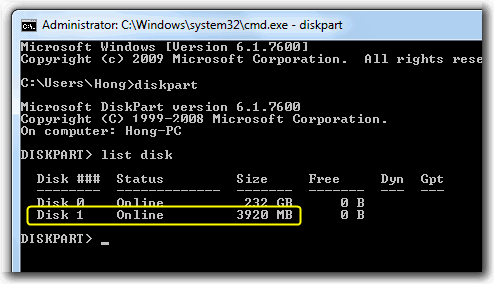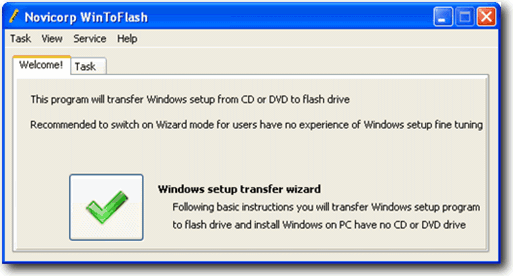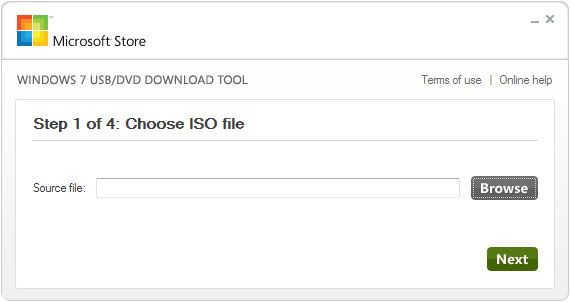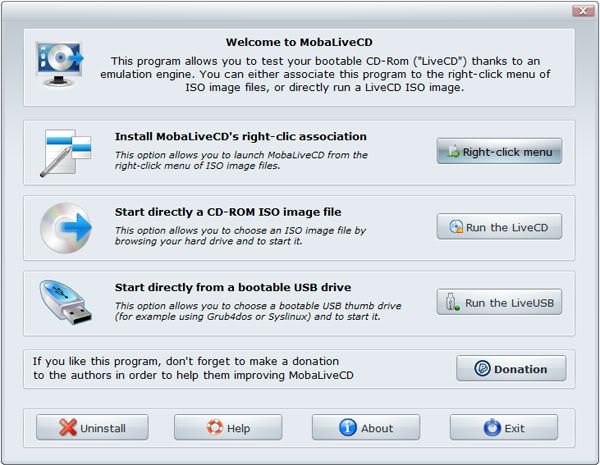Setiap kali Anda memasukkan USB drive, CD / DVD, dll ke dalam sistem Anda, Windows secara otomatis meluncurkan sebuah kotak dialog Autorun yang memungkinkan Anda untuk memilih aksi dari daftar yang diberikan. Anda dapat menelusuri konten, memutar media file, dll menggunakan kotak dialog Autorun.
Kadang-kadang Anda mungkin menemukan fungsi Autorun menjengkelkan dan mungkin ingin nonaktifkan secara permanen. dan juga berguna untuk menghindari virus yang memakai metode autorun untuk penyebarannya. Hari ini di tutorial ini, kita akan berbagi sedikit tips memakai metode rigistry untuk menonaktifkan fungsi Autorun pada Windows.
Metode ini bekerja di hampir semua versi Windows termasuk XP, Vista dan 7.
1. Ketik “Regedit” di kotak “Run” di start menu windows anda.
2. Point ke barisan berikut di rigistry:
3. Pada panel sebelah kanan, buat nilai DWORD baru NoDriveTypeAutoRun dan masukkan nilai berikut sesuai keinginan kita:
 4. jika kita ingin mematikan fungsi autorun pada drive tertentu, misalnya untuk CD/DVD dan flasdisk/external harddisk, maka nilai yang harus dimasuki ialah 20 + 4 = 24
4. jika kita ingin mematikan fungsi autorun pada drive tertentu, misalnya untuk CD/DVD dan flasdisk/external harddisk, maka nilai yang harus dimasuki ialah 20 + 4 = 24
5. Jika kita ingin mengembalikan settingan autorun seperti asalnya, hapus nilai DWORD NoDriveTypeAutoRunseperti yang dilakukan pada langkah no: 3, atau bisa juga dengan mengubah nilai nya mengikuti jenis windows:
Kadang-kadang Anda mungkin menemukan fungsi Autorun menjengkelkan dan mungkin ingin nonaktifkan secara permanen. dan juga berguna untuk menghindari virus yang memakai metode autorun untuk penyebarannya. Hari ini di tutorial ini, kita akan berbagi sedikit tips memakai metode rigistry untuk menonaktifkan fungsi Autorun pada Windows.
Metode ini bekerja di hampir semua versi Windows termasuk XP, Vista dan 7.
1. Ketik “Regedit” di kotak “Run” di start menu windows anda.
2. Point ke barisan berikut di rigistry:
HKEY_CURRENT_USER\Software\Microsoft\Windows\CurrentVersion\Policies\ExplorerJika baris diatas belum ada, buat sendiri yah.
3. Pada panel sebelah kanan, buat nilai DWORD baru NoDriveTypeAutoRun dan masukkan nilai berikut sesuai keinginan kita:
FF – buat menonaktivkan AutoRun pada semua drives
20 – buat menonaktivkan AutoRun pada CD-ROM drives
4 – buat menonaktivkan AutoRun pada removable drives
8 – buat menonaktivkan AutoRun pada fixed drives
10 – buat menonaktivkan AutoRun pada network drives
40 – buat menonaktivkan AutoRun pada RAM disks
1 – buat menonaktivkan AutoRun pada drive yang tidak dikenal
 4. jika kita ingin mematikan fungsi autorun pada drive tertentu, misalnya untuk CD/DVD dan flasdisk/external harddisk, maka nilai yang harus dimasuki ialah 20 + 4 = 24
4. jika kita ingin mematikan fungsi autorun pada drive tertentu, misalnya untuk CD/DVD dan flasdisk/external harddisk, maka nilai yang harus dimasuki ialah 20 + 4 = 245. Jika kita ingin mengembalikan settingan autorun seperti asalnya, hapus nilai DWORD NoDriveTypeAutoRunseperti yang dilakukan pada langkah no: 3, atau bisa juga dengan mengubah nilai nya mengikuti jenis windows:
Windows 2000: 956. Jika Anda ingin menonaktifkan fungsionalitas Autorun untuk semua pengguna di sistem anda, gunakan “HKEY_LOCAL_MACHINE” dan bukan di “HKEY_CURRENT_USER” yang disebutkan dalam
Windows XP: 91
Windows Server 2003: 95
Windows Vista, Server 2008 dan Windows 7: 91