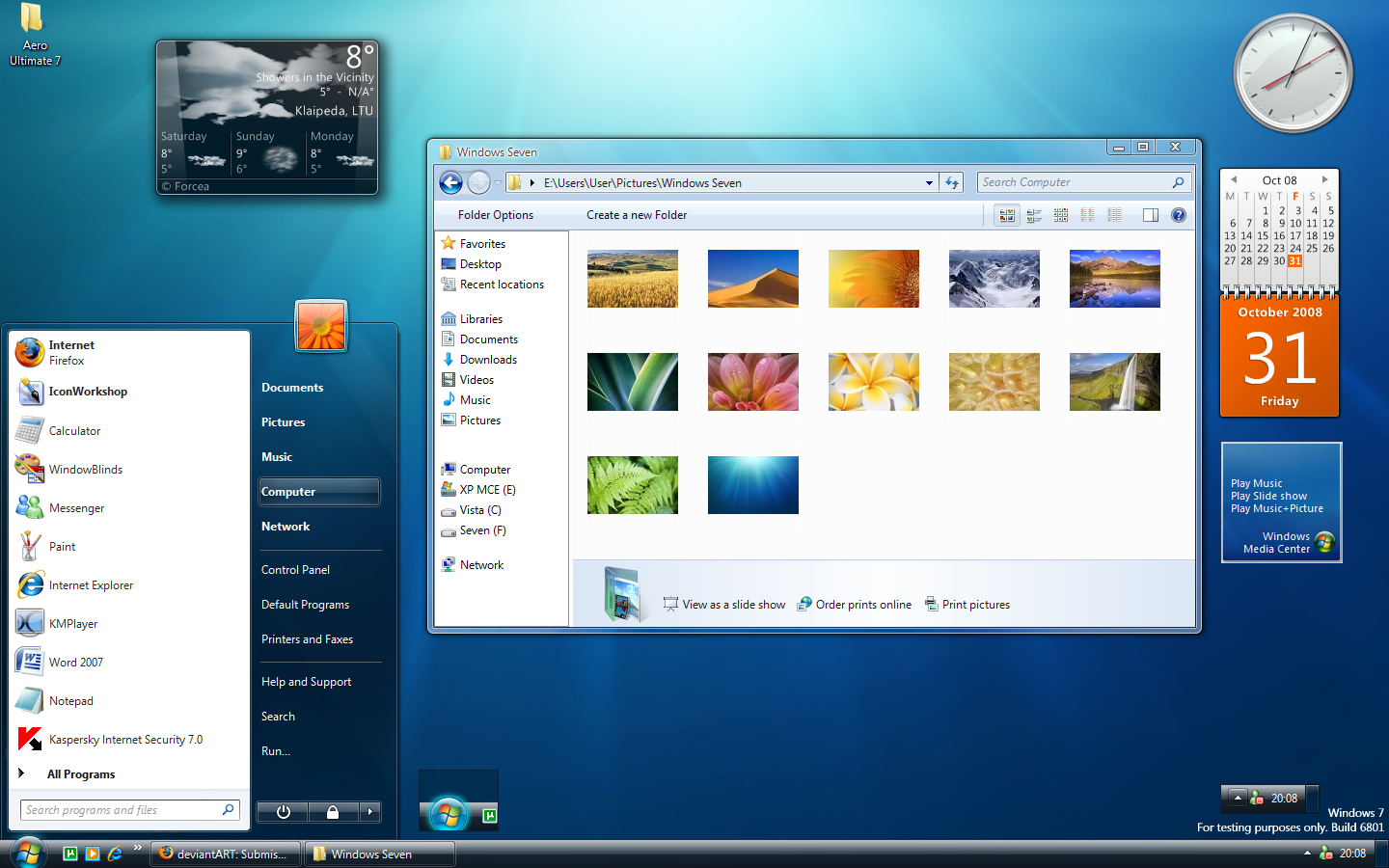You might be using the Desktop context menu since a long time in Windows but did you know that you can customize it to your needs? You can add/remove items from the context menu, you can re-arrange items, you can group those items, you can add your name in the context menu, you can add an image in context menu, you can add your favorite application shortcut in context menu, you can enable "View" menu in context menu. Phew... There are lots of things which you can do with Desktop context menu. So this tutorial will help you in fully customize the Desktop context menu in Windows XP. So tighten your seat belts and get ready for our journey.
The default Windows XP Desktop context menu looks as following:

and following are a few examples of the customized Desktop context menu which you'll get after following this tutorial:



So without wasting any time, lets start the tutorial:
How to Edit the Desktop Context Menu?
First question comes how will you edit the whole Desktop context menu? To edit it, you'll need Resource Hacker. If you don't know about Resource hacker, then visit
this link.
To customize the Desktop context menu, we'll need to edit "
%windir%\System32\Shell32.dll" file in Resource hacker. When you'll open "Shell32.dll" file in Resource hacker, you'll see various folders in left-side pane like Bitmap, Menu, String Table. Dialog, etc. We'll only need to edit "
Menu" and "
String Table" folders for our task.
Customizing Menu Items Text:
To change any menu item text, just replace its name to your desired name. e.g. I have changed almost all menu items names in the given screenshots, Refresh has been renamed to Reload Icons, New has been renamed to Create, Properties has been renamed to Personalize, etc.
Almost all menu items name can be changed in "
Menu -> 215". So go to "215" menu in Resource Hacker and change your desired menu item text enclosed in "" and then click on "
Compile Script" button. For example, To change "Refresh" to "Reload Icons":
Change following line:
MENUITEM "R&efresh", 28931, MFT_STRING, MFS_ENABLED
To:
MENUITEM "Rel&oad Icons", 28931, MFT_STRING, MFS_ENABLED
To change "Properties" text, you'll need to edit "
Menu -> 220".
A few menu items like "Lock Web Items on Desktop", "Show Desktop Icons" and "Run Desktop Cleanup Wizard" are stored in "
Menu -> 218".
To change "New" menu item's text, go to "
String Table -> 1895" and in right-side pane, change text of "
30315" line.
Removing Menu Items:
If you want to remove any particular menu item, then simply select its line of code and delete it and then click on "
Compile Script" button. For example, if you want to delete "Refresh" from context menu, then delete following line from "Menu -> 215":
MENUITEM "R&efresh", 28931, MFT_STRING, MFS_ENABLED
Grouping Menu Items:
You can also group menu items to save some menu space and to make it more organized. To group menu items, you'll need to add some extra code.
First add following lines of code at the place where you want to show the main group:
POPUP "Put_Group_Label", 0, MFT_STRING, MFS_ENABLED, 0
{
}
Replace "Put_Group_Label" with any desired text which you want to show in context menu.
Now you'll need to cut paste the desired menu items code between the curly braces.
For example, as in the screenshot I have grouped "View" and "Arrange Icons as" menu items in "Icons Menu". What I did, I pasted the above mentioned code just before the "View" menu item code line and then moved the lines of "View" and "Arrange Icons as" menu items between curly braces.
Its a bit complex task and require some practice.
Adding Image in Desktop Context Menu:
To add an image in context menu, visit following tutorial:
Add an Image in Desktop/Explorer Context Menu in Windows XP
Adding Your Favorite Application Shortcut in Desktop Context Menu:
You can also add any favorite application shortcut to context menu, like Firefox, Media Player, Winamp, etc. To know about it, visit following tutorial:
Add Your Favorite Program Shortcut in Desktop Context Menu in Windows XP
Enable "View" Menu in Desktop Context Menu:
"View" menu is not present in Desktop context menu. After applying following tutorial you'll be able to get "View" menu in Desktop context menu just like Windows Vista:
How to enable VIEW Menu on Desktop in Windows XP
Add Your Name or Any Desired String in Desktop Context Menu:
As you can see in the screenshot, I have put my name at top in context menu. You can also do the same with the help of following tutorial:
How to Add Your Name in Desktop Context Menu in Windows XP?
PS: If you face problems while changing the menu items text, grouping them, enabling view menu, etc, then you can use my ready-made code for it.
Just copy following code and replace the existing code in "Menu -> 215" with this new code. Click on "Compile Script" button and you'll get almost the same look as shown in screenshot. Now you can change the text, etc easily:
215 MENUEX
LANGUAGE LANG_ENGLISH, SUBLANG_ENGLISH_US
{
POPUP "", 0, MFT_STRING, MFS_ENABLED, 0
{
MENUITEM "!*~.VISHAL.~*!", 33333, MFT_STRING, MFS_GRAYED | MFS_DEFAULT
POPUP "&Icons Menu", 1, MFT_STRING, MFS_ENABLED, 0
{
POPUP "&Show Icons As", 0, MFT_STRING, MFS_ENABLED, 0
{
MENUITEM "Filmstri&p", 28719, MFT_STRING, MFS_ENABLED
MENUITEM "T&humbnails", 28717, MFT_STRING, MFS_ENABLED
MENUITEM "Tile&s", 28718, MFT_STRING, MFS_ENABLED
MENUITEM "Ico&ns", 28713, MFT_STRING, MFS_ENABLED
MENUITEM "&List", 28715, MFT_STRING, MFS_ENABLED
MENUITEM "&Details", 28716, MFT_STRING, MFS_ENABLED
}
POPUP "Sort &Icons By", 28673, MFT_STRING, MFS_ENABLED, 0
{
MENUITEM "", 30208, MFT_SEPARATOR, MFS_ENABLED
MENUITEM "Show in &Groups", 30209, MFT_STRING, MFS_ENABLED
MENUITEM "&Auto Arrange", 28753, MFT_STRING, MFS_ENABLED
MENUITEM "A&lign to Grid", 28756, MFT_STRING, MFS_ENABLED
}
}
POPUP "&Clipboard Menu", 1, MFT_STRING, MFS_ENABLED, 0
{
MENUITEM "&Paste", 28698, MFT_STRING, MFS_ENABLED
MENUITEM "Paste &Shortcut", 28700, MFT_STRING, MFS_ENABLED
MENUITEM "&Undo", 28699, MFT_STRING, MFS_ENABLED
}
MENUITEM "Rel&oad Icons", 28931, MFT_STRING, MFS_ENABLED
MENUITEM "Media Player", 28785, MFT_STRING, MFS_ENABLED
MENUITEM "", 65535, MFT_SEPARATOR, MFS_ENABLED
MENUITEM "Customize This &Folder...", 28722, MFT_STRING, MFS_ENABLED
MENUITEM "", 65535, MFT_SEPARATOR, MFS_ENABLED
}
}
NOTE: If you face problems while saving the file after editing in resource hacker, then make sure you have disabled WFP (Windows File Protection) service using WFP Patcher, it can be found in our “Download” section.
Also if you are getting error “Can’t create file…“, that means you have edited and saved the same file recently and there is a backup file which needs to be deleted before saving the file again. Go to the "System32" folder and you’ll see a file “Shell32_original.dll”. Delete it and try to save the file again.