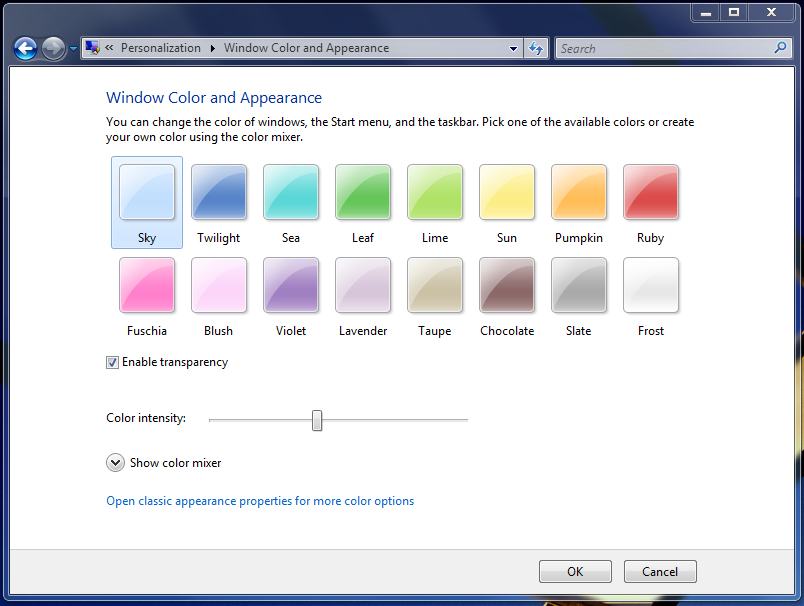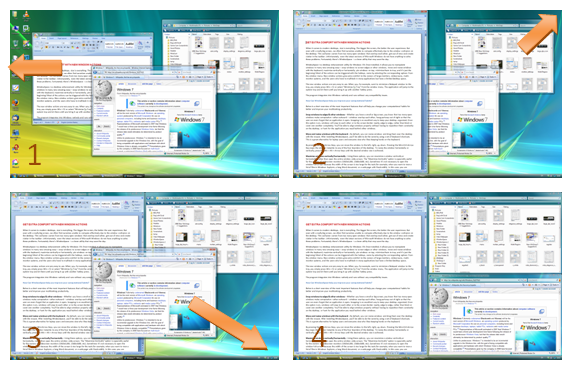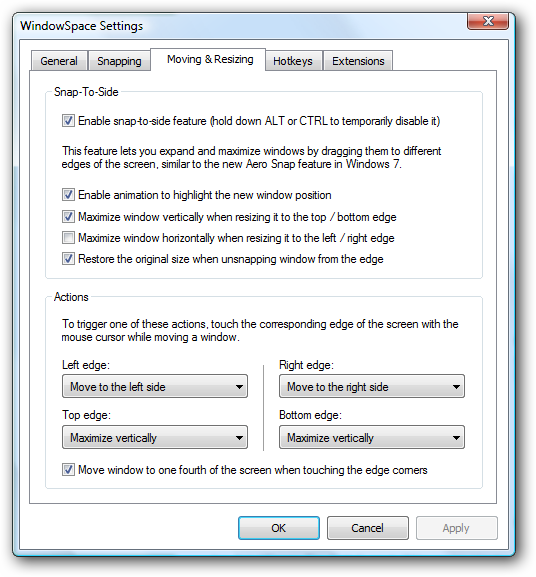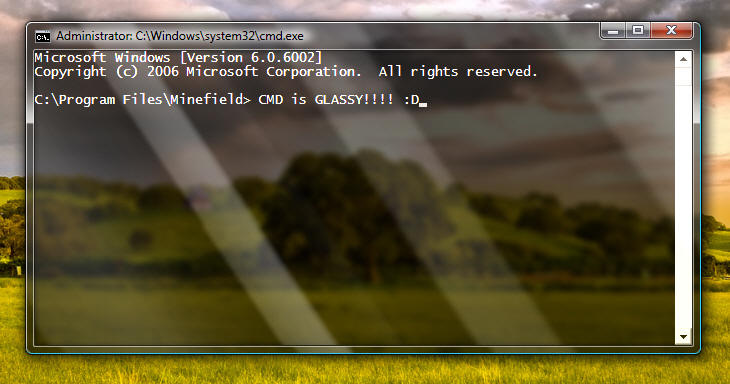Windows 7 shows 2 extra options in Desktop context menu ( i.e. when you right-click on Desktop). The 2 extra options are:
- Screen resolution
- Gadgets
"Screen resolution" shows the graphics card settings page where you can change the monitor and resolution settings.
"Gadgets" opens the Add gadgets window so that you can add new gadgets to your sidebar.
Both options are quite useful and if you want to add them in Windows Vista, then you can follow this simple and easy tutorial.
After following this tutorial, you'll get following desktop context menu in Vista:

So here are the steps:
To Add "Screen Resolution" Option:
1. Type
regedit in RUN or Startmenu Search box and press Enter. It'll open Registry Editor.
2. Now go to following key:
HKEY_CLASSES_ROOT\Directory\Background\shell
3. Now we'll need to create a new key under "
Shell" key. Right-click on "Shell" key and select "
New -> Key". Give the new key name of "
Screen resolution" (without quotes).
4. Now we'll need to create another new key. Right-click on the new key which we created in the last step e.g.
Screen resolution and select "
New -> Key". Give the new key name of
command.
5. Now select "
command" key and in right-side pane, you'll see "
Default" String value. Double-click on it and set its value to as following:
control desk.cpl,,@display
6. That's it.
To Add "Gadgets" Option:
1. Type
regedit in RUN or Startmenu Search box and press Enter. It'll open Registry Editor.
2. Now go to following key:
HKEY_CLASSES_ROOT\Directory\Background\shell
3. Now we'll need to create a new key under "
Shell" key. Right-click on "Shell" key and select "
New -> Key". Give the new key name of "
Gadgets" (without quotes).
4. Now we'll need to create another new key. Right-click on the new key which we created in the last step e.g.
Gadgets and select "
New -> Key". Give the new key name of
command.
5. Now select "
command" key and in right-side pane, you'll see "
Default" String value. Double-click on it and set its value to as following:
C:\program files\windows sidebar\sidebar.exe /showgadgets
NOTE: If your Windows is installed in any other drive, then change C: to that drive letter.
6. That's it.
PS: If you want a ready-made script to do the task automatically, then download following ZIP file, extract it and then run the extracted REG file. It'll ask for confirmation, accept it:
Download Registry Script











 Here is another interesting reason why Windows 7 is better than Vista. Do you remember we found lots of bugs in Windows Vista and also reported them to Microsoft? We also asked Microsoft to release SP2 to fix all those bugs:
Here is another interesting reason why Windows 7 is better than Vista. Do you remember we found lots of bugs in Windows Vista and also reported them to Microsoft? We also asked Microsoft to release SP2 to fix all those bugs: