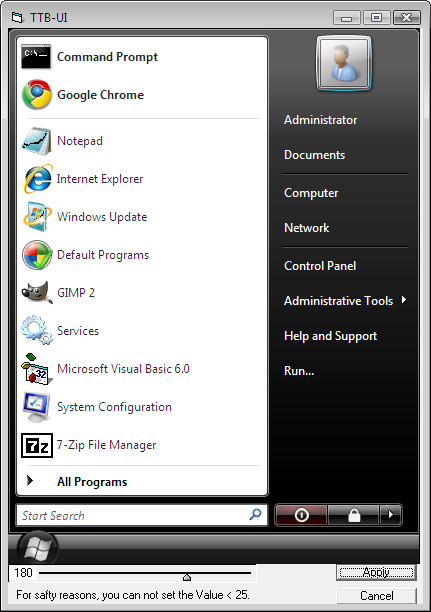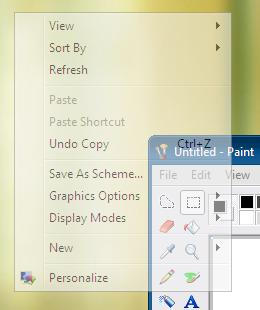Recently an AskVG reader "Marcus Giardino" sent us an email about following problem:
In the NOTIFICATION AREA ICONS list located in the taskbar, there are list of programs that you can hide or show. When you uninstall a program, the icon for that program remains. How do I remove icons for uninstalled programs from this list?
Actually that's true. Windows doesn't remove uninstalled program icon from "
Hide Inactive Icons" list automatically and sometimes it becomes annoying.
If you doesn't know about "Hide Inactive Icons" feature, lets provide some details about it.
Have you ever noticed the small arrow present near System Tray icons in Windows Taskbar? Following are 3 screenshots of Windows XP, Vista and 7 Taskbars:
Windows XP:
 Windows Vista:
Windows Vista:
 Windows 7:
Windows 7:

This arrow is used to hide inactive icons and once you click on the arrow, it shows all icons for a few seconds.
You can enable/disable this feature using Taskbar Properties. You can also customize which icons should be always visible or hidden:
Windows XP "Hide Inactive Icons" Customization Box:
 Windows Vista "Hide Inactive Icons" Customization Box:
Windows Vista "Hide Inactive Icons" Customization Box:
 Windows 7 "Hide Inactive Icons" Customization Box:
Windows 7 "Hide Inactive Icons" Customization Box:

As you can see in above 3 screenshots, Windows shows all system tray icons in the list and you can customize them according to your requirements.
In the last screenshot, "
oldmcdonald.exe" program has been removed from the system but its icon is still visible in the list.
So today in this tutorial, we are going to share a small
registry trick to CLEAR "Hide Inactive Icons" history list which will help in removing those unwanted past items from the customization box.
So here we go:
1. Type
regedit in RUN dialog box and press Enter. It'll open Registry Editor.
2. Now goto following key:
For Windows XP:
HKEY_CURRENT_USER\Software\Microsoft\Windows\CurrentVersion\Explorer\TrayNotify
For Windows Vista and 7:
HKEY_CURRENT_USER\Software\Classes\Local Settings\Software\Microsoft\Windows\CurrentVersion\TrayNotify
3. In right-side pane, you'll see following 2 Binary values:
- IconStreams
- PastIconsStream
Windows XP:
 Windows Vista and 7:
Windows Vista and 7:
 4.
4. Delete both of them and log off or restart your system. It'll clear the "Hide Inactive Icons" history and all those unwanted icons from uninstalled programs will be removed from the list.
PS: If you want ready-made registry scripts to do the task automatically, download following ZIP file, extract it and run the extracted REG file. it'll ask for confirmation, accept it:
Download Registry Script