First, go the virtual box website and download the program.

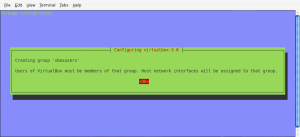
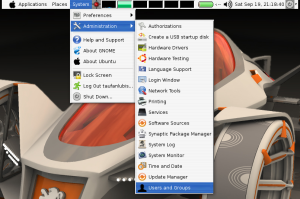
Go to Blogger edit html and find these sentences.Now replace these sentences with your own descriptions.This theme is Bloggerized by Lasantha Bandara - Premiumbloggertemplates.com.
Go to Blogger edit html and find these sentences.Now replace these sentences with your own descriptions.This theme is Bloggerized by Lasantha Bandara - Premiumbloggertemplates.com.
Go to Blogger edit html and find these sentences.Now replace these sentences with your own descriptions.This theme is Bloggerized by Lasantha Bandara - Premiumbloggertemplates.com.
Go to Blogger edit html and find these sentences.Now replace these sentences with your own descriptions.This theme is Bloggerized by Lasantha Bandara - Premiumbloggertemplates.com.
Go to Blogger edit html and find these sentences.Now replace these sentences with your own descriptions.This theme is Bloggerized by Lasantha Bandara - Premiumbloggertemplates.com.

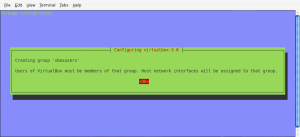
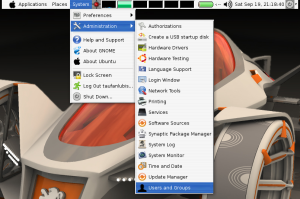
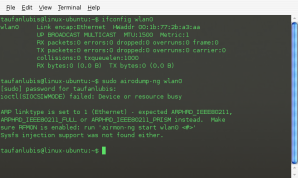





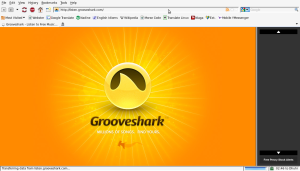
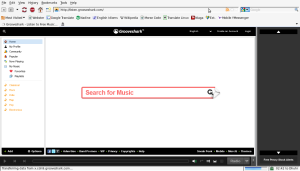

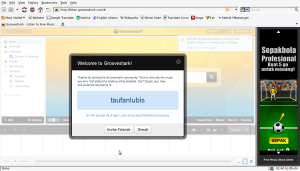






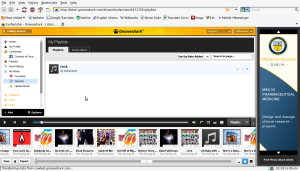





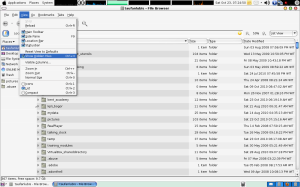







| Type | Location |
|---|---|
| Apache configuration | C:\xampp\apache\conf\httpd.conf, C:\xampp\apache\conf\extra\*.conf |
| Apache logs | C:\xampp\apache\logs\access.log, C:\xampp\apache\logs\error.log |
| PHP configuration | C:\xampp\php\php.ini |
| MySQL configuration | C:\xampp\mysql\bin\my.cnf |
| Type | Location |
|---|---|
| Apache configuration | /Applications/xampp/etc/httpd.conf, /Applications/xampp/etc/*.conf |
| Apache logs | /Applications/xampp/xamppfiles/logs/access_log, /Applications/xampp/xamppfiles/logs/error_log |
| PHP configuration | /Applications/xampp/etc/php.ini |
| MySQL configuration | /Applications/xampp/etc/my.cnf |