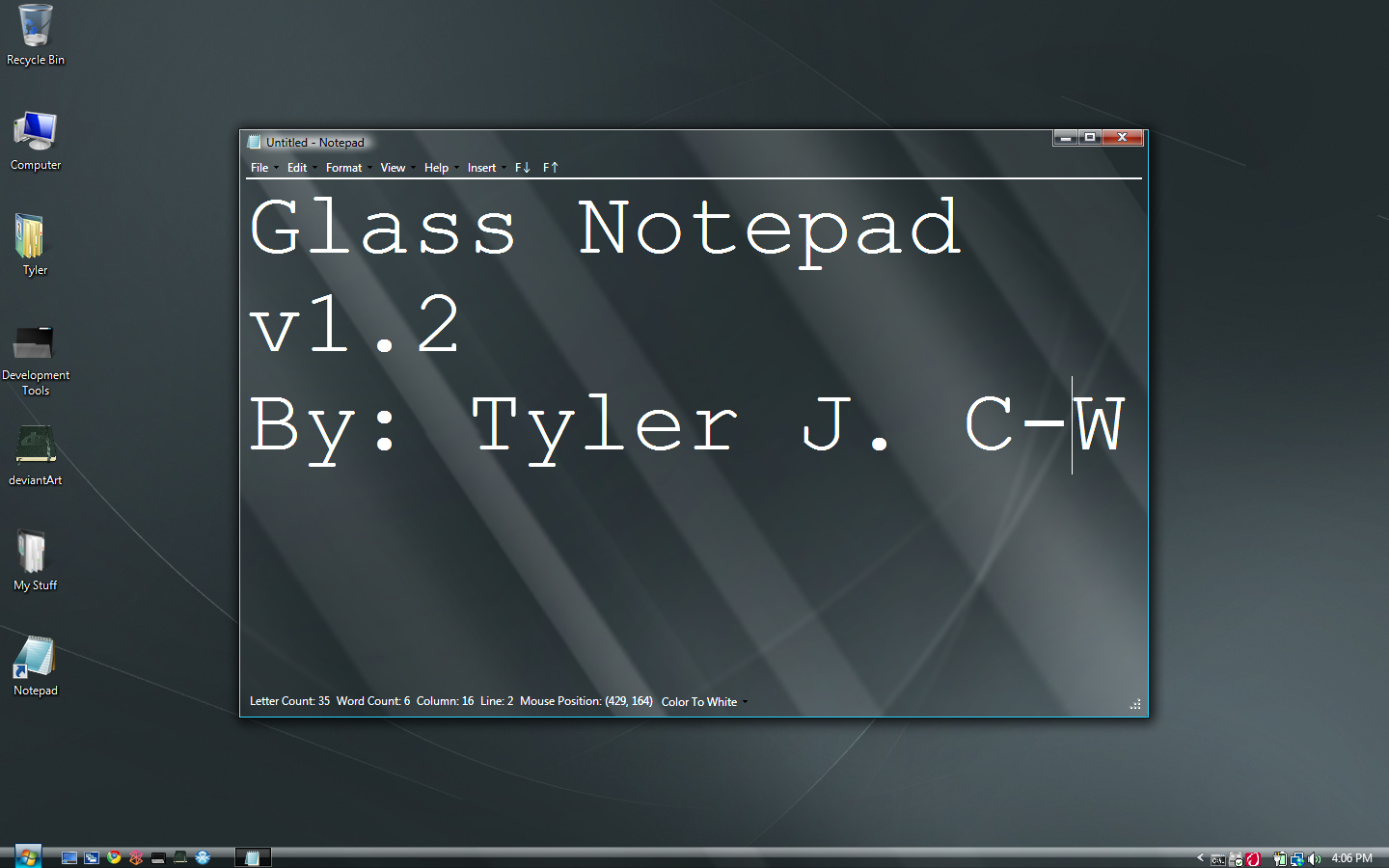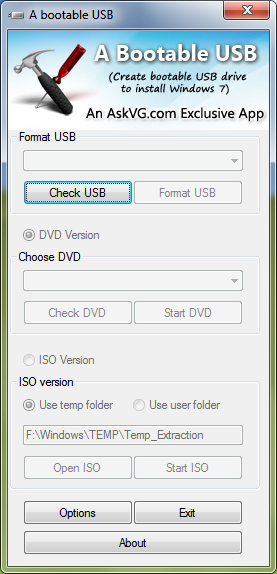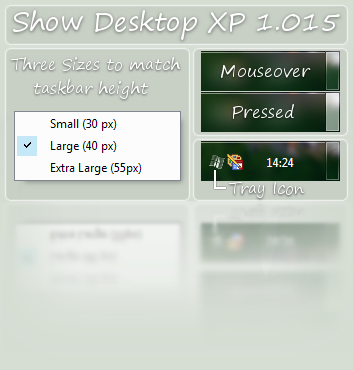But there were some issues inherent in the above structure:
- Nightly – builds created out of the mozilla-central repository every night. These are not qualified by QA.
- Beta – builds created out of the mozilla-central repository, qualified by QA as being of sufficient quality to release to beta users.
- Release – builds created out of the mozilla-central repository, qualified by QA as being of sufficient quality to release to hundreds of millions of people.
1. The quality expectation for updates on the Beta channel was vastly higher than the updates on the Nightly channel.
2. Users on the Beta channel may not even know they are running pre-release (but hopefully decent) versions of Firefox.
3. Due to #1 above, development on the mozilla-central repository is frozen while Mozilla stabilizes for an update to the Beta channel. This causes a huge backlog of patches and adds additional risk for the next beta.
4. 3rd parties must track Firefox development closely to know when a milestone they care about (such as feature complete, API freeze, or string freeze) is reached.
5. For developers, the tree rules are constantly changing on mozilla-central depending on when Mozilla last shipped an update from it.
Now Mozilla has redesigned these update channels and has added a new update channel to the list. Mozilla is confident that it'll enable Mozilla to ship quality Firefox releases to users at a faster cadence.
- Nightly – builds created out of the mozilla-central repository every night. These are not qualified by QA.
- Aurora – builds created out of the mozilla-aurora repository, which is synced from mozilla-central every 6 weeks. There is a small amount of QA at the start of the 6 week period before the updates are offered.
- Beta – builds created out of the mozilla-beta repository, qualified by QA as being of sufficient quality to release to beta users.
- Release – builds created out of the mozilla-release repository, qualified by QA as being of sufficient quality to release to hundreds of millions of people.

With the new structure, all these issues go away. The new "Aurora" channel has higher expectations of quality than the Nightly channel but lower expectations than Beta. The new icons should allow users to know at a glance what channel they are on and set stability expectations accordingly.
What do you think about this new updated plan?