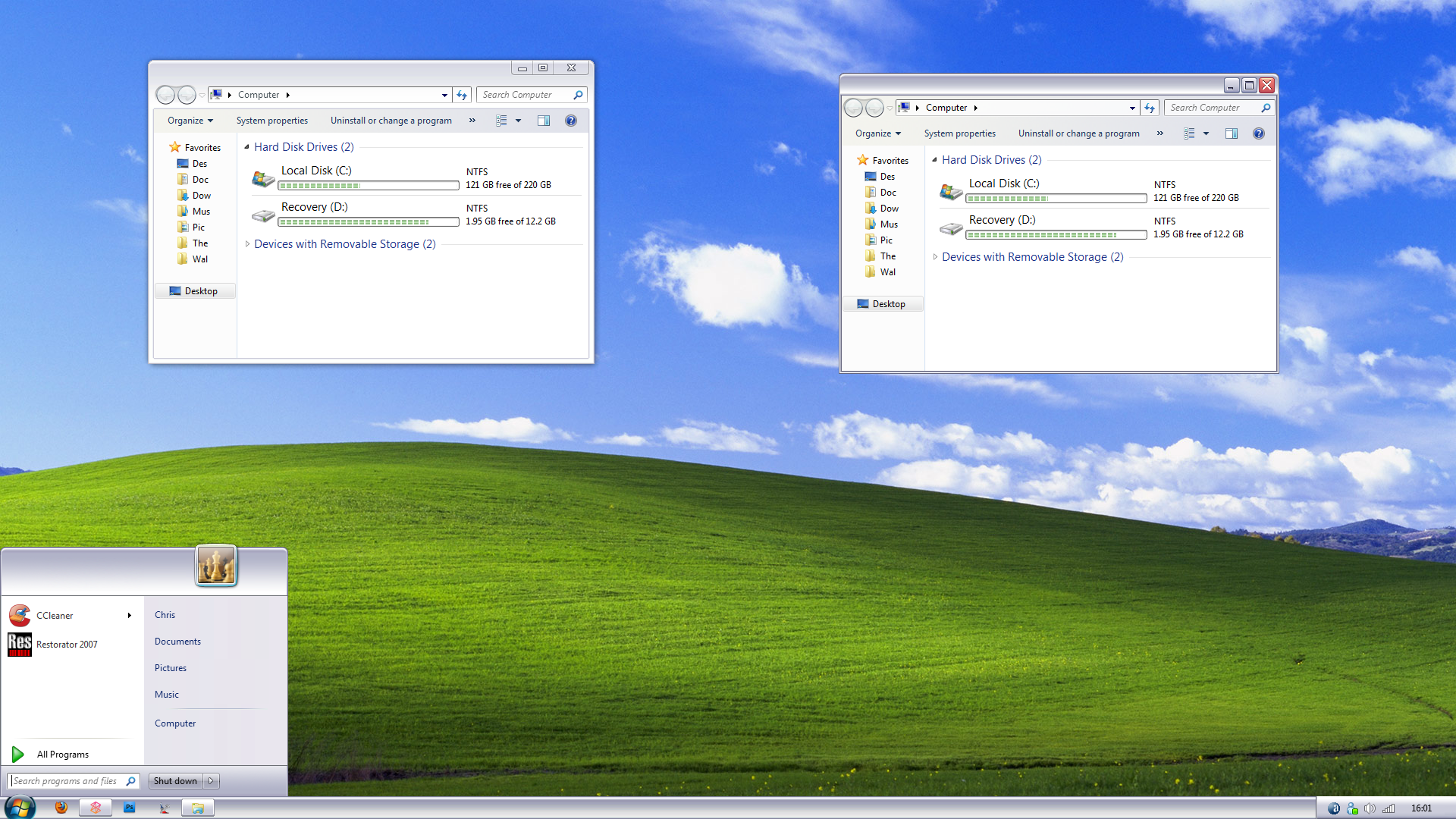Windows Media Player 12 in
Windows 7 comes with lots of enhancements and new features. One of them is the new
Library view which allows users to manage their playlists, music, videos, recorded TV, etc. Library view shows a nice minimal image in the background but did you know
you can customize it and replace it with other images?
Actually Microsoft provides 7 background images for WMP 12 Library view but for some unknown reason, all of them are hidden and no simple option is provided to change them.
Weird, isn't it?
Today in this tutorial, we'll tell you how to customize the background image of Library view in WMP12:
Change Library View Background Image in WMP12 using Registry Editor
1. Type
regedit in RUN or Startmenu Search box and press Enter. It'll open Registry Editor.
2. Now go to following key:
HKEY_CURRENT_USER\Software\Microsoft\MediaPlayer\Preferences
3. In right-side pane, look for
LibraryBackgroundImage DWORD value. It'll have a value of
6 which is the default value.
 4.
4. Now to change the background image, you just need to change its value from 6. You are allowed to choose a number between
0-6. Each number provides a new background image for Library view.
So you can set value of
LibraryBackgroundImage to any digit between
0 and
6 and you'll get a new background each time.
 5.
5. That's it. Once you change the value, restart Windows Media Player and you'll see the new background image.
NOTE: If you don't want to do the task manually, download following ZIP file, extract it and you'll get all required registry scripts to change the background image. You just need to run the desired .REG file and it'll do the whole task automatically.
Download Registry Script
Special TIP for Advanced Users
All these 7 background images are stored in "
%windir%\System32\wmploc.dll" file. You can open this file in
Resource Hacker or
Resource Tuner and then expand "
257" directory. Under this directory you'll see several PNGs. You'll find following 6 PNGs after scrolling a bit:
LIBRARY_BACKGROUND2.PNG
LIBRARY_BACKGROUND3.PNG
LIBRARY_BACKGROUND4.PNG
LIBRARY_BACKGROUND5.PNG
LIBRARY_BACKGROUND6.PNG
LIBRARY_BACKGROUND7.PNG

You just need to replace these PNGs with your desired images, save the file and then set the associated number in Registry using Step 4 and you'll see your new custom background image in WMP 12 Library view.
PS: Before editing and saving the file, take ownership of the file using
this tutorial. If you still face problem while saving the file, save the file at some other location, then rename existing wmploc.dll file in System32 folder to wmploc_bak.dll and then copy the newly modified wmploc.dll file to System32 folder.