1.1. Apa itu Adobe Photoshop?
Adobe Photoshop adalah software pengolah gambar yang sangat powerfull dengan segala fasilitasnya. Hasil gambar olah dengan Adobe Photoshop ini banyak dilihat di berbagai website, brosur, koran, majalah, dan media lainnya. Untuk
download Adobe Photoshop klik di sini.
1.2. Mengenal Area Kerja
Jalankan
Adobe Photoshop kemudian pilih menu File -> Open. Kemudian pilih buka gambar apa saja. Sebagai contoh di buka gambar zhaow.jpg yang ada pada CD Tutorial bagian BAB I (lihat gambar 1.1).
Seringkali letak tool-tool (palette) Adobe Photoshop sudah berubah dimodifikasi oleh pengguna sebelumnya. Untuk mengembalikan letak palette ini gunakan menu Windows -> Workspace -> Reset Palette Location.
Area kerja Adobe Photoshop dapat dilihat pada gambar 1.1, yaitu:
A : Menu Bar, berisi perintah utama untuk membuka file, save, mengubah ukuran gambar, filter dan lain-lain.
B : Option, berisi pilihan dari tool yang Anda pilih. Misalnya dipilih kuas/brush, maka ukuran/diameter brush ada di sini.
C : Gambar, menampilkan gambar yang sedang dibuat atau diedit.
D : Pallete Well, cara cepat untuk mengakses palet brushes, tool resets dan Layer Comps. Juga dapat digunakan untuk meletakkan palet yang sering digunakan.
E : Toolbox, berisi tool untuk menyeleksi dan memodifikasi gambar.
F : Palette, berisi jendela-jendela kecil yang di dalamnya terdapat perintah dan pilihan untuk dokumen/gambar yang sedang dikerjakan.
1.3. Praktek Bab 1
1.3.1. Membuka dokumen dan membuat duplikat dokumen
Untuk membuka gambar gunakan menu File -> Open, sedangkan untuk membuat duplikat gambar gunakan menu Image -> Duplicate.
1.3.2. Mengubah ukuran gambar dan kanvas
Jika ukuran gambar diubah, maka gambar akan membesar atau mengecil, lakukan dengan menu Image -> Image Size. Jika ukuran kanvas diubah, maka ukuran gambar tetap, akan ada kertas putih di sekeliling gambar, lakukan dengan menu Image -> Canvas Size.
1.3.3. Mencoba ToolBox
Cobalah tool-tool pada ToolBox, satu persatu akan dibahas pada bab berikutnya. Coba klik kanan pada tool yang memiliki segitiga di bagian kanan bawah untuk memilih tool yang tersembunyi.
1.3.4. Mencerminkan dan Memutar Gambar
Cobalah menu Image -> Rotate Canvas -> Flip Canvas Vertikal, Image -> Rotate Canvas -> Flip Canvas Horisontal. Untuk memutar gambar, pilih menu Image -> Rotate Canvas -> pilih sudut yang dikehendaki.
1.3.5. Undo
Undo digunakan untuk membatalkan perintah terakhir, tekan Alt+Ctrl+Z, atau gunakan pallete history.
1.3.6. Memindahkan gambar ke dokumen lain
Untuk memindahkan gambar gunakan Move Tool.
1.3.7. Save for web
Gunakan menu File -> Save for Web untuk menghasilkan gambar dengan ukuran kecil yang biasa digunakan pada web site.
2.1. Menyeleksi Gambar
Menyeleksi berarti memilih bagian tertentu dari gambar. Dengan seleksi kita dapat mengcopy, mengubah, menggeser, atau menambahkan efek kepada bagian yang terseleksi tanpa mempengaruhi bagian lain.
Ada tiga cara menyeleksi yaitu:
- Marquee Tool, yaitu menyeleksi dalam bentuk kotak, elips, row, dan kolom
- Lasso Tool, untuk menyeleksi dalam bentuk bebas, poligonal atau kekontrasan gambar (Magnetic Lasso Tool).
- Magic Wand Tool, untuk menyeleksi berdasarkan persamaan warna.
Tipe seleksi ada dua (dapat dipilih pada Option Bar), yaitu:
- Normal, memiliki pinggiran yang tajam.
- Feather, memiliki pinggiran yang halus atau kabur.
2.2. Tool-tool yang lain
2.3. Praktek Bab II
2.3.1. Rectangular Marquee Tool
Gunakan rectangular marquee tool untuk memotong gambar dalam bentuk kotak. Gunakan menu Select -> Transform Selection untuk mengubah seleksi dan menu Select -> Feather untuk mengatur ketajaman pinggiran potongan.
2.3.2. Elliptical Marquee Tool
Digunakan untuk membuat seleksi elips atau lingkaran. Anda dapat menggunakan Select -> Transform Selection (atau klik kanan) untuk mengubah bidang yang mau diseleksi. Gunakan menu Select -> Feather untuk mengatur ketajaman tepi gambar. Gunakan Select -> Inverse untuk membalik seleksi.
2.3.3. Lasso Tool
Seleksi ini digunakan untuk menyeleksi bentuk bebas dengan mouse.
2.3.4. Polygonal Lasso Tool
Polygonal Lasso Tool digunakan untuk menyeleksi gambar yang memiliki tepi garis lurus, misalnya piramida pada gambar 2.5. Jika tombol Alt ditekan maka Polygonal Lasso Tool akan berfungsi seperti Lasso Tool biasa. Contoh gambar hasil seleksi piramida diperkecil dan diletakkan pada sudut kanan bawah.
2.3.5. Magnetic Lasso Tool
Magnetic Lasso Tool penggunaanya cukup mudah, karena dengan tool ini seleksi gambar akan secara otomatis membuat garis seleksi pada gambar yang berwarna kontras.
2.3.6. Magic Wand Tool
Magic wand tool akan menyeleksi gambar yang memiliki warna sama.
2.3.3. Crop Tool
Crop tool digunakan untuk menghilangkan bagian yang tidak diseleksi. Contoh penggunaanya di sini digunakan untuk memperbaiki hasil scan yang miring.
2.3.3. Healing Brush Tool
Healing Brush Tool digunakan untuk memperbaiki gambar pada bagian tertentu. Aktifkan tool ini, kemudian tekan Alt + Klik pada objek pada bagian yang tidak berkeriput, kemudian klik pada bagian yang keriputnya ingin dihilangkan.
2.3.4. Spot Healing Brush Tool
Spot Healing Brush Tool digunakan untuk memperbaiki kerusakan gambar. Di sini Anda tidak perlu menentukan area yang akan digunakan sebagai patokan, karena akan secara otomatis terpilih dari area di sekitarnya. Misalnya digunakan untuk menghilangkan keretakan pada patung seperti pada gambar 2.10.
2.3.5. Patch Tool
Patch Tool digunakan untuk memperbaiki gambar. Tool ini dibuat dengan cara membuat selection dengan mouse atau dengan menahan tombol ALT untuk menghasilkan bentuk poligonal. Selanjutnya drag ke daerah yang akan dijadikan patokan perbaikan.
2.3.6. Red Eye Tool
Red Eye Tool digunakan untuk memperbaiki warna merah pada mata.
2.3.7. Clone Stamp Tool
Clone Stamp Tool digunakan untuk membuat duplikat area pada gambar, atau yang disebut cloning. Tekan ALT pada objek yang akan dikloning, kemudian gunakan mouse pada area tempat objek baru mau diletakkan.
2.3.8. Background Eraser Tool
Tool ini digunakan untuk menghapus background yang memiliki kemiripan warna. Misalnya digunakan untuk menghapus background langit pada gambar kupu-kupu.
2.3.9. Magic Eraser Tool
Seperti Background Eraser Tool, tool ini akan menghapus area dengan warna sama, namun efeknya adalah ke seluruh gambar, bukan hanya area yang diklik.
2.3.10. Color Replacement Tool
Color Replacement Tool akan mengubah warna gambar tanpa mengubah bentuk dari gambar tersebut. Tool ini akan secara otomatis hanya mengubah area dengan warna sama menjadi warna lain yang dikehendaki.
2.3.11. Blur, Sharpen, dan Smugde Tool
Blur Tool digunakan untuk mengaburkan area. Misalnya digunakan untuk menghilangkan bintik-bintik pada wajah. Sharpen Tool merupakan kebalikan dari Blur Tool. Dengan Sharpen Tool, gambar akan menjadi lebih tajam. Smugde Tool digunakan untuk mengubah bentuk gambar dengan cara drag mouse.
2.3.12. Dogde, Burn, dan Sponge Tool
Dogde Tool digunakan untuk membuat area menjadi lebih terang. Burn Tool digunakan untuk mempergelap area. Spong Tool digunakan untuk mencerahkan (saturate) atau mengurangi warna (desaturate).
3.1. Sekilas mengenai warna
Warna apapun dapat dinyatakan dalam tiga warna dasar (RGB) yaitu merah, hijau, dan biru. Cara menyatakan warna yang lain adalah dengan mode HSL yaitu Hue, Saturation, dan Lightness. Mode lain adalah CMYK (Cyan, Magenta, Yellow, Black).
Pada bab ini akan dibahas mengenai permainan warna, mulai dari mengatur latar belakang gambar, membuat gradient, mengatur brightness & contrast, dan masih banyak lagi tool-tool yang menarik. Pada subbab selanjutnya Anda dapat langsung praktek dengan didampingi instruktur.
3.2. Paint Bucket Tool
Paint Bucket Tool digunakan untuk mengganti background yang memiliki warna sama atau mirip. Background dapat diganti dengan pattern.
3.3. Gradient Tool
Gradient tool digunakan untuk menghasilkan warna gradasi. Jangan lupa lakukan seleksi terlebih dahulu bagian mana yang akan diisi warna gradasi. Jika tidak, maka seluruh kanvas terisi dengan gradasi.
3.4. Brush Tool
Brush Tool digunakan sebagai kuas dalam mengambar dengan mouse. Atur besar kecilnya brush, hardness, opacity, dan flow. Bush Tool dapat juga bekerja pada mode Air Brush.
3.5. Brightness/Contrast
Brightness digunakan untuk mengatur kecerahan gambar. Contrast digunakan untuk mengatur ketajaman gambar. Gunakan menu Image -> Adjustment -> Brightness/Contrast.
3.6. Level
Level berfungsi mirip dengan Brightness/Contrast namun lebih fleksible karena warna dapat diatur warna gelap, warna menengah, dan warna terang. Level dapat bekerja pada selection atau seluruh kanvas. Gunakan menu Image -> Adjustment -> Level.
3.7. Curves
Curves bekerja seperti level, namun Anda mengatur warna RGB dalam bentuk curva. Gunakan menu Image -> Adjustment -> Curves. Curva dapat diatur otomatis, mode RGB atau diatur sendiri-sendiri untuk tiap-tiap warna.
3.8. Color Balance
Melalui menu Image -> Adjustment -> Color Balance kita dapat mengatur keseimbangan warna.
3.9. Photo Filter
Photo filter digunakan untuk memberikan filter pada gambar. Mirip seperti filter yang diletakkan di depan lensa kamera. Gunakan menu Image -> Adjustment -> Photofilter.
3.10. Replace Color
Replace Color digunakan untuk mengganti warna tertentu dalam gambar, sedangkan warna yang lain tidak ikut berubah. Misalnya untuk mengganti warna apel dengan tanpa mengubah warna background. Gunakan menu Image -> Adjusments -> Replace Color.
3.11. Hue/Saturation
Hue/Saturation digunakan untuk mengganti warna pada keseluruhan gambar/seleksi. Hue adalah warna, sedangkan Saturation adalah tebal/tipisnya warna. Gunakan tool ini melalui Image -> Adjustment -> Hue/Saturation. Perubahan warna dapat diatur pada chanel master, atau tiap-tiap warna.
3.12. Match Color
Match Color akan menyamakan warna gambar source kepada gambar yang akan diubah. Misalnya di sini akan diubah gambar danau3.jpg, menjadi suasana matahati terbit seperti gambar acuan. Gunakan tool ini melalui menu Image -> Adjustment -> Match Color.
4.1. Horisontal Type Tool
Horisontal Type Tool digunakan untuk membuat teks secar horisontal. Hasil teks dapat dipindahkan dengan Move Tool.
4.2. Horisontal Type Mask Tool
Horisontal Type Mask Tool digunakan untuk menyeleksi dalam bentuk teks.
4.3. Pen Tool
Peen Tool digunakan untuk membuat garis lurus dan garis lengkung dalam bentuk vektor. Klik sekali untuk membuat anchor point, kemudian jika kurva telah terbentuk, drag anchor point untuk membuat direction point. Path yang dibuat oleh Pen Tool dapat diubah menjadi selection.
4.4. Rectangle, Ellipse, Poligon, dan Custom Shape Tool
Tool ini berguna untuk menghasilkan bentuk kotak (rectangle), ellips, poligon, dan berbagai macam bentuk lain yang telah disediakan oleh Adobne Photoshop. Bentuk-bentuk tersebut misalnya hati, lampu, not balok, dan lain sebagainya.
5.1. Memahami Layer
Layer adalah lapisan tembus pandang. Bagian yang tidak bergambar pada sebuah layer bersifat transparan. Layer dapat ditumpuk dan diatur susunannya. Dengan menggunakan layer, efek-efek akan berlaku dalam layer tertentu saja, tanpa mengganggu layer yang lain.
5.2. Quick Mask Mode
Quick Mask Mode digunakan untuk menyeleksi dengan menggunakan Brush Tool. Aktifkan tool ini dengan menekan tombol Q pada keyboard atau memilih tool Quick Mask Mode.
Pada contoh ini, gambar beruang di seleksi dengan menggunakan Brush Tool pada mode quick mask. Setelah gambar beruang terseleksi, kembalikan ke mode normal untuk menghasilkan seleksi gambar beruang.
5.3. Layer Mask
Layer Mask digunakan untuk menyembunyikan bagian tertentu pada layer. Gunakan warna hitam untuk menyembunyikan gambar dan warna putih untuk menampilkan gambar.
5.4. Layer Style
Layer Style merupakan teknik memberikan efek tertentu pada suatu layer. Pilih tool Add Layer Style yang ada pada sudut kanan bawah pallete.
6.1. Filter Liquify
Filter Liquify dapat mengubah gambar secara langsung dengan menggunakan mouse. Misalnya memperbesar/memperkecil mata, menggeser alis, dan sebagainya. Filter ini dapat digunakan melalui menu Filter -> Liquify.
6.2. Filter Vanishing Point
Filter Vanishing Point digunakan untuk meng-klone gambar dalam bentuk perspektif. Filter ini dapat digunakan melalui menu Filter -> Vanishing Point. Area sumber kloning ditentukan dengan menekan Alt + Click. Fitur merupakan fitur baru dalam
Adobe Photoshop CS2.
6.3. Filter Blur
Filter Blur digunakan untuk mengaburkan gambar. Yang menarik dalam filter ini adalah mengaburnya gambar dapat dibuat secara radial. Gunakan filter ini melalui menu Filter -> Blur.
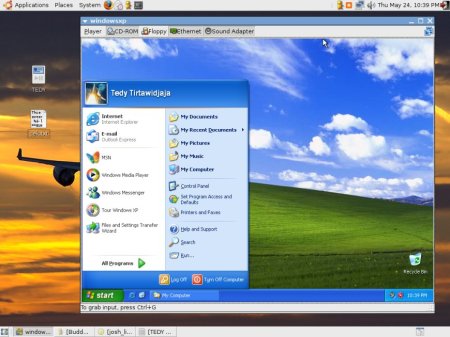











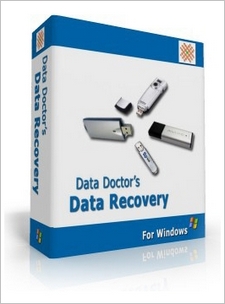
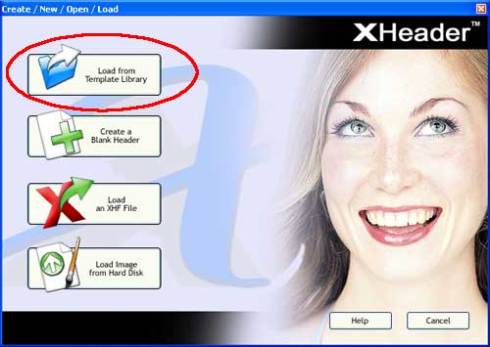
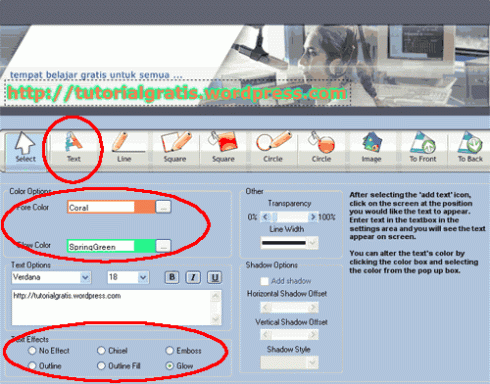
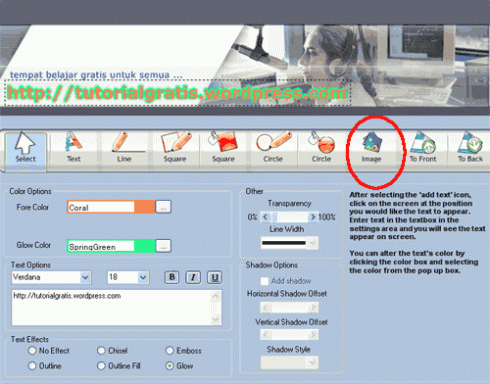
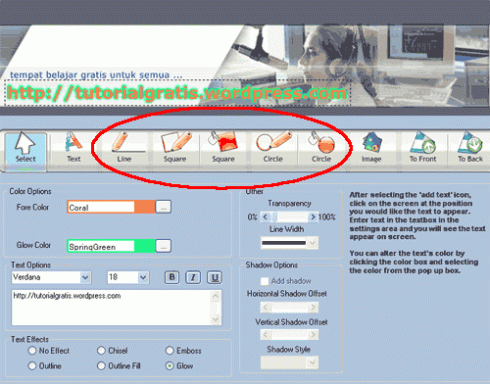
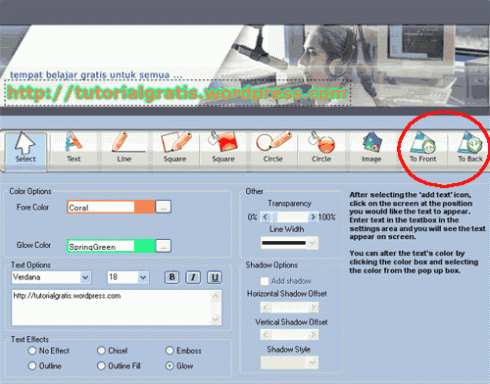
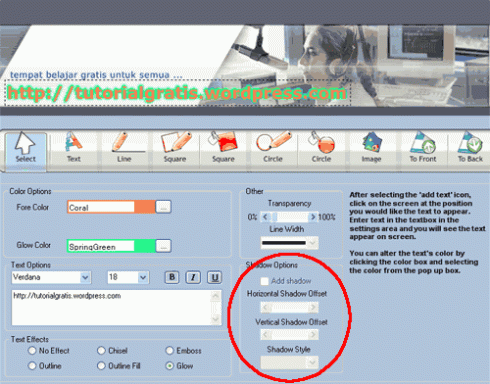
 Yahoo Messenger saat ini adalah program chatting yang sangat populer, & saya pun memakainya hampir setiap hari agar tidak kehilangan komunikasi dengan teman-teman. Kemarin, saat saya login ke Yahoo Messenger pake versi 8, ada sebuah pesan yang muncul agar saya meng-upgrade YM saya menjadi versi 9. Saya disarankan untuk menuju ke http://messenger.yahoo.com untuk mendownload installer Yahoo Messsenger versi 9. Filenya kecil, hanya 427kb, tetapi ketika diinstall, gagal maning gagal maning alias ga selesai-selesai. Jadi bagaimana solusinya?Installer Yahoo Messenger yang diperoleh dari http://messenger.yahoo.com adalah installer kecil yang ketika dijalankan akan mendownload file installer yang komplit. Lalu kenapa kita tidak mendownload file installer komplit sekalian? Ada bisa mendownload file installer yang komplit di sini (versi 9.00.2034, ukuran 14.5 MB):
Yahoo Messenger saat ini adalah program chatting yang sangat populer, & saya pun memakainya hampir setiap hari agar tidak kehilangan komunikasi dengan teman-teman. Kemarin, saat saya login ke Yahoo Messenger pake versi 8, ada sebuah pesan yang muncul agar saya meng-upgrade YM saya menjadi versi 9. Saya disarankan untuk menuju ke http://messenger.yahoo.com untuk mendownload installer Yahoo Messsenger versi 9. Filenya kecil, hanya 427kb, tetapi ketika diinstall, gagal maning gagal maning alias ga selesai-selesai. Jadi bagaimana solusinya?Installer Yahoo Messenger yang diperoleh dari http://messenger.yahoo.com adalah installer kecil yang ketika dijalankan akan mendownload file installer yang komplit. Lalu kenapa kita tidak mendownload file installer komplit sekalian? Ada bisa mendownload file installer yang komplit di sini (versi 9.00.2034, ukuran 14.5 MB):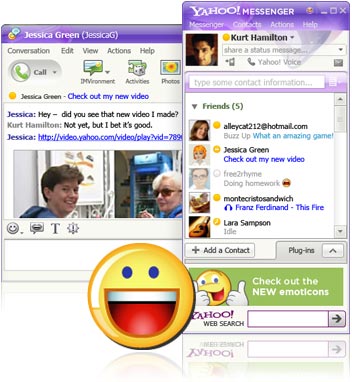













 Apakah Anda pernah secara tidak sengaja menghapus file Anda, kemudian sudah meng-empty recycle bin? Atau Anda telah mem-format hard disk tapi ingin data Anda kembali? Atau data hilang / rusak karena virus? Atau karena komputer mati atau restart tiba-tiba? Ada cara untuk mengembalikan data yang hilang, yaitu dengan satu software yang sangat lengkap, yaitu Ontrack EasyRecovery Professional. Inilah cara-cara mengembalikan data Anda yang hilang .
Apakah Anda pernah secara tidak sengaja menghapus file Anda, kemudian sudah meng-empty recycle bin? Atau Anda telah mem-format hard disk tapi ingin data Anda kembali? Atau data hilang / rusak karena virus? Atau karena komputer mati atau restart tiba-tiba? Ada cara untuk mengembalikan data yang hilang, yaitu dengan satu software yang sangat lengkap, yaitu Ontrack EasyRecovery Professional. Inilah cara-cara mengembalikan data Anda yang hilang . 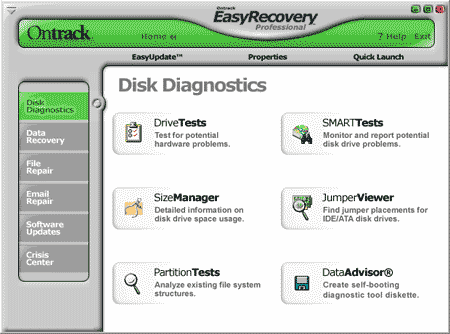

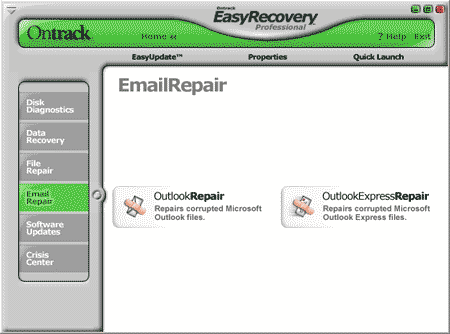
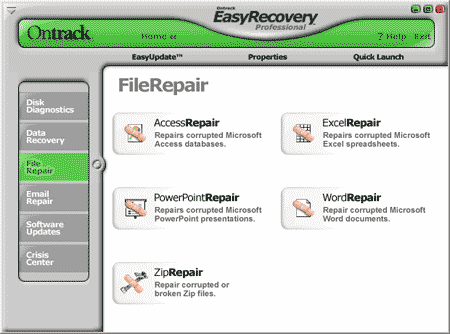
 Sudahkah Anda menggunakan Windows Vista ? Saya yakin sebagian besar orang yang membaca postingan ini masih belum menggunakan Windows Vista. Banyak yang enggan menggunakan Windows Vista. Sebenarnya ini hanyalah masalah sosialisasi saja. Pepatah bijak mengatakan, “tak kenal maka tak sayang“. Banyak juga yang bilang kalau Windows Vista itu lambat. Sebenarnya itu salah, penggunanya saja yang tidak bisa mengoptimalkannya dengan baik. Di sini saya akan membahas bagaimana cara mengoptimalkan Windows Vista.
Sudahkah Anda menggunakan Windows Vista ? Saya yakin sebagian besar orang yang membaca postingan ini masih belum menggunakan Windows Vista. Banyak yang enggan menggunakan Windows Vista. Sebenarnya ini hanyalah masalah sosialisasi saja. Pepatah bijak mengatakan, “tak kenal maka tak sayang“. Banyak juga yang bilang kalau Windows Vista itu lambat. Sebenarnya itu salah, penggunanya saja yang tidak bisa mengoptimalkannya dengan baik. Di sini saya akan membahas bagaimana cara mengoptimalkan Windows Vista.



 Program ini memungkinkan kita untuk mengatur atau memposisikan ulang taskbar dan system tray sesuai keinginan kita. saya sempat berpikir kenapa windows tidak menyertakan fitur ini dalam semua sistem operasinya (termasuk windows 7). Setelah program dijalankan/diinstall kita bisa langsung menggunakannya.
Program ini memungkinkan kita untuk mengatur atau memposisikan ulang taskbar dan system tray sesuai keinginan kita. saya sempat berpikir kenapa windows tidak menyertakan fitur ini dalam semua sistem operasinya (termasuk windows 7). Setelah program dijalankan/diinstall kita bisa langsung menggunakannya. Mau nyoba sesuatu yang beda di windows anda? coba deh pake program
Mau nyoba sesuatu yang beda di windows anda? coba deh pake program 




