This is default featured post 1 title
Go to Blogger edit html and find these sentences.Now replace these sentences with your own descriptions.This theme is Bloggerized by Lasantha Bandara - Premiumbloggertemplates.com.
This is default featured post 2 title
Go to Blogger edit html and find these sentences.Now replace these sentences with your own descriptions.This theme is Bloggerized by Lasantha Bandara - Premiumbloggertemplates.com.
This is default featured post 3 title
Go to Blogger edit html and find these sentences.Now replace these sentences with your own descriptions.This theme is Bloggerized by Lasantha Bandara - Premiumbloggertemplates.com.
This is default featured post 4 title
Go to Blogger edit html and find these sentences.Now replace these sentences with your own descriptions.This theme is Bloggerized by Lasantha Bandara - Premiumbloggertemplates.com.
This is default featured post 5 title
Go to Blogger edit html and find these sentences.Now replace these sentences with your own descriptions.This theme is Bloggerized by Lasantha Bandara - Premiumbloggertemplates.com.
Monday, January 3, 2011
IE9 Tweaker: Tweak Internet Explorer 9 Browser Settings
Microsoft Releases Updates For Internet Explorer 9 Beta
Leaked IE9 (Build 9.0.8027.6000) Is A Release Candidate Branch Build
Leaked IE9 (Build 9.0.8027.6000) Is A Release Candidate Branch Build
How To View And Backup Saved Passwords In Internet Explorer 9
Small & Beautiful Icon Pack For You
Windows 7 Icon Pack For Vista & XP
Collection of 15 Awesome Icon Packs [Set 1]
Download Windows 7 Build 6956 Icons For Vista & XP

|Download Here|
Download Cool Emoticons & Wallpapers From MSN Canada
Turn Aero Off or On With Keyboard Shortcut
1.Right click on the empty space of desktop > New > Shortcut.
2.Place the below code in the location box of the shortcut icon and press next.
Rundll32 dwmApi #104
3.In the next screen, type the name as “Aero off” and click finish.
4.Right click on the shortcut icon, switch to Shortcuts tab, select a icon from the Change Icon option.
5.Drag and drop the icon to Quick Launch, after unlocking the Taskbar(right click on Taskbar> Unlock The Taskbar). Turn On Aero:
1.Right click on the empty space of desktop > New > Shortcut
2.Place the below code in the location box of the shortcut icon and press next.
Rundll32 dwmApi #102
3.In the next screen, type the name as “Aero On” and click finish.
4.Right click on the shortcut icon, switch to Shortcuts tab, select a icon from the Change Icon option.
5.Drag and drop the icon to Quick Launch, after unlocking the Taskbar (right click on Taskbar> Unlock The Taskbar).
Now, use the keyboard shortcut for your quick launch icons. Example: If the “Aero On” icon is in the fourch place then, use [Win]+4 to turn on Aero.
Google Chrome Hotkeys (Keyboard Shortcuts)
 Here is a complete list of Google Chrome browser keyboard shortcuts for your reference. Only very few shortcuts of Mozilla Firefox were not working with this fine browser. After working few hours one can easily say that it’s the feature.
Here is a complete list of Google Chrome browser keyboard shortcuts for your reference. Only very few shortcuts of Mozilla Firefox were not working with this fine browser. After working few hours one can easily say that it’s the feature. New Shortcuts:
Task Manager————————————-Shift+Esc
New Incognito Window————————-Ctrl+Shift+N
Reopen the last tab(closed tab)————–Ctrl+Shift+T
Drag link to tab———————– ——Open the URL in tab
Ctrl+1 to 8————————- ———Switch to the specified tab(left to right)
Ctrl+9—————————————Switch to the last tab
Ctrl+Tab or Ctrl+PgDown—- —————Switch to the next tab
Alt+Home—————– ——————Open the home page
Press Ctrl, and click on a link —————–Open the link in a new tab
Press Shift, and click on a link —————-Open the link in a new window
Space bar————————————Scroll down the web page
Regular Shortcuts:
Bookmark This Page—————————–Ctrl + D
Bookmarks—————————————-Ctrl + B
New Incognito Window————————-Ctrl+Shift+N
Downloads—————————————-Ctrl + J
Help———————————————–No keys
History——————————————–Ctrl + H
Page Source————————————–Ctrl + U
Print———————————————–Ctrl + P
Refresh Page————————————–F5
Refresh Page & Cache—————————Ctrl + F5
Save Page As————————————–No keys
Back————————————————Alt + Left Arrow
Down One Line————————————Down
Down One Page———————————–PageDown
File Open——————————————-Ctrl + O
Find in page—————————————-Ctrl+F
Forward———————————————Alt + Right Arrow
Home Page——————————————Alt + Home
Jump to Address Bar——————————-Ctrl + L
Jump to Search Bar(opens search bar in the address bar)–Ctrl + K
Page Bottom—————————————-End
Page Top—————————————— -Home
Press Ctrl, and click on a link —————–Open the link in a new tab
Press Shift, and click on a link —————-Open the link in a new window
Stop————————————————–Esc
Tab Close—————————————— -Ctrl + W
Tab New—————————————— -Ctrl + T
Tab Next——————————————–Ctrl + Tab
Tab Previous—————————————-Ctrl + Shift + Tab
Tab Select——————————————-Ctrl + [1 - 9]
Up One Line—————————————– Up
Up One Page—————————————–PageUp
Window Close—————————————Alt + F4
Window New—————————————-Ctrl + N
Copy————————————————–Ctrl + C
Cut—————————————————-Ctrl + X
Delete————————————————Del
Task Manager—————————————-Shift+Esc
Text Size Decrease———————————Ctrl + -
Text Size Increase———————————-Ctrl + +
Text Size Default———————————–Ctrl + 0
Undo————————————————- Ctrl + Z
Space bar————————————–Scroll down the web page
How To Create Windows Key Shortcuts In Vista & 7?
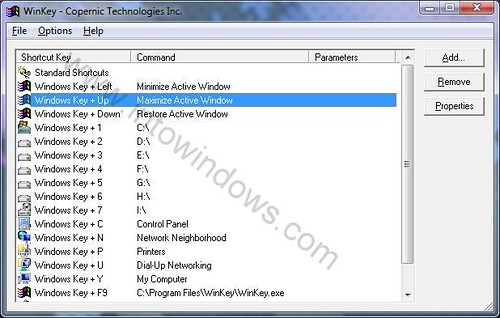
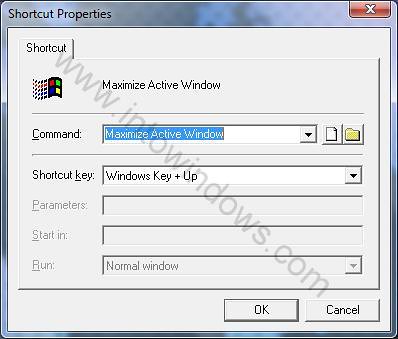
8 Most Useful New Windows 7 Keyboard Shortcuts
Create A Keyboard Shortcut For Snipping Tool In Windows 7
How To: Create A Keyboard Shortcut For “Safely Remove Hardware” Option
Get Windows 7’s Handy New Shortcuts In Vista & XP
Windows 7 WordPad Keyboard Shortcuts

Download Google Chrome 8.0.552.215 Stable Now
How To Install Google Chrome Web Apps
How To Install Google Chrome Web Apps
How To Install Google Chrome Web Apps

























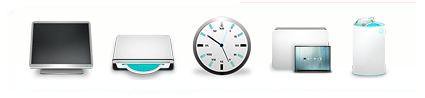




![Capture[4] Capture[4]](http://www.intowindows.com/wp-content/uploads/2009/01/capture4.jpg)













