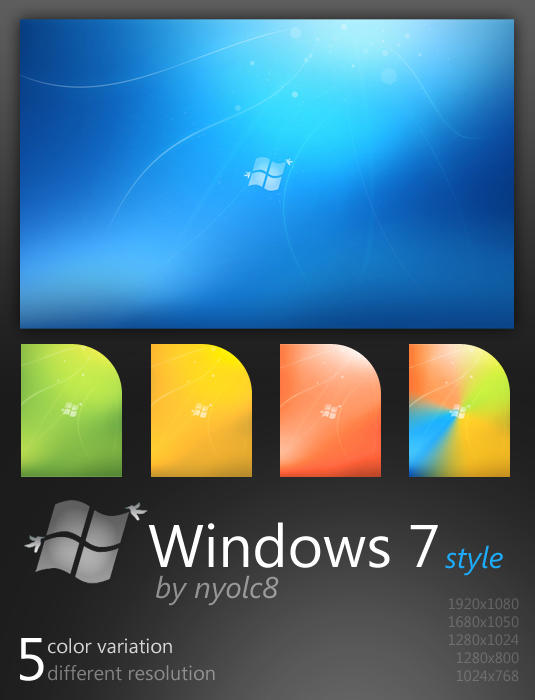Recently a new Windows 7 build 7600 leaked and it was said that its the final RTM build. It didn't have the watermark on Desktop, also Beta and RC keys were not working. But there were no official words from Microsoft so it was a mystery whether its RTM or not? But now its confirmed by Microsoft that
Windows 7 has NOT reached RTM status.
This is what "
Windows 7 Team Blog" says:
We are close, but have not yet signed off on Windows 7. We expect Windows 7 to RTM in the 2nd half of July.
There is a lot of work that needs to take place for us to finalize all languages of Windows 7.
At RTM our partners begin their final preparations for Windows 7, including testing and building images for new PCs. RTM is essentially the final “stage” of engineering for Windows 7 before it hits the market at General Availability (GA). As Steven notes, engineering continues on Windows 7 from RTM until GA on October 22nd.
Also following FAQ about Windows 7 availability will help you:
1. Once Windows 7 is complete, how do I get it?
The answer depends on who you are:
MSDN & TechNet Subscribers: Subscribers will be able to download the final version of Windows 7 a few weeks after we announce RTM.
Volume License (VL) Customers: As
announced today by Bill Veghte during his WPC09 keynote, Windows 7 will be available to Volume License customers on September 1st.
Consumers, Enthusiasts, & Beta Testers (Everyone else): The retail version of Windows 7 will be available in stores October 22nd. If you pre-ordered Windows 7, it should be delivered sometime around the October 22nd timeframe (depends on the retailer). You can pre-order Windows 7 today through many online retailers like the
Microsoft Store.
On New PCs: OEMs are expected to start shipping new PCs with Windows 7 pre-installed on them around October 22nd.
2. Can I continue to use the Windows 7 Release Candidate (RC) until I receive the RTM version?
Yes, you can continue to use the RC until it expires on June 1st, 2010 (expiration starts March 1, 2010 – this is when the reboots start – final expiration on June 1). Please note that “in-place” (or direct) upgrades from the Windows 7 RC to RTM will not be supported. You will be required to do a Custom installation (aka “clean install”).
3. I am a TechNet or MSDN subscriber. Will I get a product key?
MSDN and TechNet subscribers, as well as Volume License customers will have access to product keys (PIDs) when Windows 7 is made available to them. Product keys for Windows 7 RTM will be different than the product keys used for Windows 7 Beta and the release candidate. Windows 7 Beta or RC product keys
*will not* work with Windows 7 RTM.
4. I am using one of the so-called “leaked” builds of Windows 7, how will I know if it is the real deal?
As always, beware of what you download. There are many bogus copies of Windows 7 floating around the Internet. More often than not, they contain a rather nice malware payload. And don’t believe everything you read on the Internet. When Windows 7 hits RTM, it will be announced here. Until that happens, any builds you are likely to see on the web are either not the final bits or are laced with malicious code.
5. How do I get a 64-bit copy of Windows 7?
The Upgrade and Full packaged retail product of Windows 7 Home Premium, Windows 7 Professional, and Windows 7 Ultimate will come with both 32-bit and 64-bit DVDs. With Windows Vista, the 64-bit version was only available with Windows Vista Ultimate. Due to the incredible adoption of 64-bit today and customer feedback, we decided to change this for Windows 7. Now all copies of Windows 7 in developed markets will ship with both 32-bit and 64-bit DVDs.