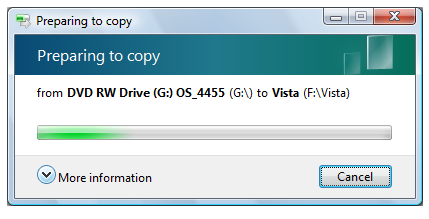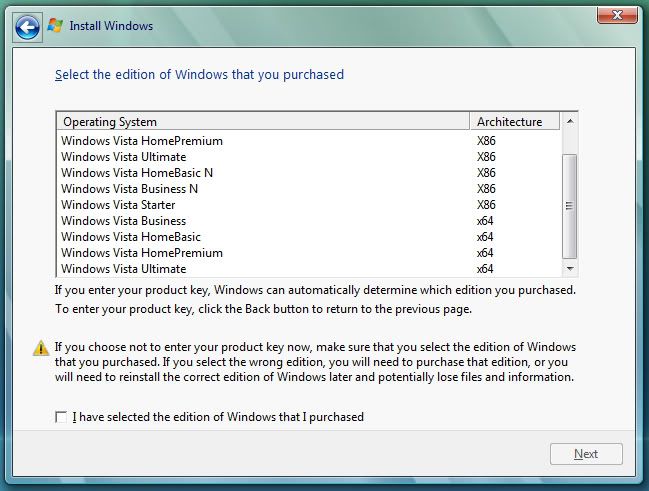As we all know Microsoft released
first service pack for Windows Vista this March and tried to fix all broken things in Vista including bugs, performance issues, security issues, etc. When Windows Vista was under testing, I found several bugs and reported them to Microsoft but to my disappointment, almost all of them are still present in SP1. Only 1 bug got fixed in SP1 but other bugs are still present and can be easily re-created. So do you think, its time for Microsoft to release SP2?
If you need time to think about it, then take your time and look at the various bugs which I found in Vista.
So lets start the bug tour:
Vista Explorer Statusbar Bug:
This bug is related to the Statusbar in Windows Explorer. Open My Computer and enable Statusbar from "
View -> Statusbar". Now open a folder which contains at least one file. Select the file and check its size in the Statusbar. The Statusbar will show the correct size. Now press "
F5" and then again select the same file and check its size in Statusbar. Now you'll be surprised because Statusbar will show wrong size, actually it'll show double size.
 Read More
Read More
Vista Explorer Statusbar Bug 2:
This bug is also related to Explorer Statusbar. Guess what? Vista Explorer statusbar is too buggy. Open My Computer and navigate to a drive which contains at least one file in its root. Now select that file and look at Statusbar. It'll show only 1 line "
1 item selected", nothing else. In fact it should show the file size as well. Now maximize/restore the window and select the file again, now Statusbar will show the file size. Weird?
Read More
Classic Start Menu Bug:
This bug is found when we use "
Classic Start menu". So first change the Start menu type to "
Classic" from Taskbar Properties. Now click on start button and if you click on "
Log off" option (Don't click now), Windows will immediately logs you out, no confirmation prompt. In earlier Windows versions, a confirmation box used to appear having "yes" and "No" button. It was useful as you can accidentally click on "Log off" option. But its really strange why this option was removed from Vista?
 Read More
Read More
File Renaming Bug:
This bug appears when you try to change a file name as well as its extension. First make sure "
Hide extensions for known file types" option is disabled in "
Folder Options". Now open Explorer and try to rename a file. Type a new name and also change its extension, then click on empty area in Explorer, Windows will show a confirmation dialog box. Click on "
Yes" button. As soon as you click on "Yes" button, a weird selection rectangle will be created from the point you clicked on empty area to the "Yes" button location.
 Read More
Read More
MMC Customize Dialog Box Bug:
This bug is present in all MMC applications like services.msc, gpedit.msc, devmgmt.msc, etc. Open RUN or startmenu searchbox, type
mmc.exe and press Enter. Now click on "
View -> Customize...". It'll open a new dialog box. Try to click on "
Close" button, nothing will happen. Try to press "
Esc" key, nothing will happen. Really strange, if CLose button can't close the dialog box, then why its visible?
 Read More
Read More
Service Manager Bug:
Open RUN or startmenu searchbox and type
services.msc and press Enter. Now double-click on an entry in right-side list. It'll open the selected service's Properties dialog box. Now move your mouse cursor at "
Close" button and it'll start blinking like a tube light. Must be a bug in DWM (Desktop Window Manager).
 Read More
Read More
Favorite Links and Folder List Bug:
Open My Computer and make sure that “
Favorite Links” are showing in left side pane (
Navigation pane). If its not enabled then you can enable it from “
Organize -> Layout -> Navigation pane“. Close My Computer. Now open “
Windows Explorer” from Start menu. It’ll show “
Folders List” instead of “
Favorite Links” in
Navigation pane. Now close Windows Explorer and again open My Computer. Guess what? The
Navigation pane will show “
Folders List” in left pane instead of previously selected “
Favorite Links“.
So the bug is, If you select “
Favorite Links” to be shown in My Computer and open Windows Explorer, it’ll overwrite your settings for “
Navigation pane” and will force My Computer to show “
Folders List“. Windows Explorer overwrites My Computer’s “
Navigation pane” settings. Then how can one save settings for “
Navigation pane” in My Computer?
Read More
Browse Dialog Box Bug:
Open RUN dialog box and click on “
Browse” button. Now right-click on any folder in “
Favorite Links” area in left side pane and select “
Rename” and get ready to see the BUG.
As you can see in screenshot, as soon as we click on “Rename” option, the look of dialog box becomes completely strange. The REFRESH, SEARCH and the Little DOWN arrow button in the toolbar become distorted. They look like 256 color images. The text color in the addressbar becomes so light that its too hard to read it. Also the text in “Favorite Links” area becomes too ugly.
2 Desktop.ini Files on Desktop Bug:
Open Explorer and goto “
Organize -> Folder & Search Options“. In “
View” tab, enable “
Show hidden files and folders” option and disable “
Hide protected operating system files (Recommended)” option. Now check the Desktop and you’ll see 2 “
desktop.ini” files on desktop.

Now you’ll say what’s the bug here? The bug is, these 2 files should not be visible on Desktop at all. In earlier versions of windows (like XP) no such files were shown on desktop even the file exists in desktop folder. These files are used to customize folder settings.
Many power users enable “show hidden files/folders” option and disable the option “hide protected system files” in their system but also they want a clean desktop. But its not the case in Vista.
To make it more clear, “Desktop.ini” file also exists in other system folders like “Temporary Internet Files“, “History“, etc but these folders don’t show these files even after enabling/disabling the options mentioned in Step2, then why Desktop shows these 2 files? Strange, very strange…
Read More
Taskbar Bug:
Double-click on the bottom area of taskbar where system tray icons are displayed, like Windows Defender, Removable Media, Yahoo! Messenger, etc icons. You can unlock the taskbar and increase its size to see the area more clearly.
You’ll be surprised when “
Windows Defender” window will open even you didnt click on its icon. Its not a big thing but why does it open Windows Defender when you didnt click on its icon? Definitely a GUI bug.
Read More
Control Panel Task Band Goof-up:
Open
Control panel and double-click on “
Programs and Features” icon.
Look carefully at Task Band containing “
Organize” and “
Views” buttons.
You’ll notice that Task Band color is same as the Menubar color. Actually it should look same as it looks in My Computer but its a goof up that it uses Menubar image as its background instead of task band image defined in the Aero theme. If you are a theme creator, then you can easily understand this goof-up.
Read More
Titlebar Buttons Bug:
Open My Computer and maximize the window if its not maximized. Right-click on Minimize or Restore buttons and you’ll get the context menu which appears when we right-click on titlebar.
It doesnt appear when we right-click on Close button. So its definitely a bug. Why should it appear on buttons?
Read More
Notepad Bug:
Open Notepad and enable “
Status Bar” from “
View -> Status Bar“. Now open an existing text file (Yep, you have to open an already saved file to re-create this BUG) and put your cursor at any line, you’ll see its location in Status Bar. e.g. we assume that you put the cursor at column 3 of Line 3, then it’ll show “Ln 3, Col 3? in Status Bar.
OK, fine then whats the BUG? Now press
<Ctrl>+S or Choose “
File -> Save” and look at the Status Bar. It’ll show “
Ln 1, Col 1” irrespective of the actual Line and column Number, that was “Ln 3, Col 3? in our case.
Sometimes you may have to press <Ctrl>+S twice to re-create this BUG.
So the BUG is whenever you save an existing file, Notepad will show “
Ln 1, Col 1” in Status Bar and it’ll be corrected when you’ll move the cursor.
Note that this bug is present in other Windows versions as well like Windows 2000, XP, 2003, etc.
Read More
A Few More Bugs and Goof-ups:
1. Windows DreamScene doesnt work, if “
Show Translucent selection rectangle” option is disabled from System Properties (Performance Settings).
2. When you change some settings in
Performance tab of
System Properties, the Aero theme is automatically changed to Vista Basic theme.
3. Open “
Taskbar and Start Menu Properties” and goto “
Notification Area” tab. Now look carefully at the image. You’ll find that the sidebar icon is still from Vista BETA releases and they forgot to update the image in RTM.
4. A new interesting feature in Vista is “
Taskbar Thumbnails“, which shows the opened windows previews when we hover the cursor on their taskbar buttons. It works perfectly but I found that if we minimize / maximize a window by clicking on its taskbar button and keep the cursor on the button, it doesn’t show the thumbnail preview, it just shows the classic tool-tip.
5. If a window is minimized, then its taskbar thumbnail doesnt show the live preview instead it shows a static preview. Same thing happens in case of
<WIN>+Tab or
<ALT>+Tab. It also shows a static preview of the window. If the window is maximized, then you can see a live preview.
6. Its related to the HIDDEN files. If a file/folder is HIDDEN under another folder/drive and we press
<CTRL>+A or Select All, then Vista doesnt show any message like “
This folder contains hidden files. To select all files enable “Show hidden files” option from Tools -> Folder Options” and even if we enable “Status bar” in explorer. It doesnt show “
x hidden files” in status bar.
In XP, status bar used to show no. of all files including hidden files and also explorer gives message when we try to select all files.
7. Right-click on My Computer icon on Desktop and select “
Properties“. Now move the cursor at the location between "Change product key" and "Ask for genuine" logo.
What you see? The mouse cursor will change to “
Hand” pointer like there is a link. But in fact there is no link. Really weird…
8. Open an explorer window, select a file, and minimize and restore the window again. The keyboard focus will be lost and will be set to nothing. You will not be able to use any key combination like “Ctrl+C”, “Ctrl+V”, etc, left/right keyboard keys to navigate in the item list. You’ll have to click on the item list again to make it active. It’s a really annoying and weird bug.
Read More
One Bug Which Has Been Fixed in SP1:
That's the only bug which has been fixed by Microsoft in SP1. To read about it, please visit following link:
Folder and Search Options Bug
Phew, Above are a few bugs which I found while beta testing of Windows Vista and also reported them to Microsoft but none of them have been fixed yet except one bug. I know a few of them are not very big bug but a bug is a bug and every bug should be fixed to make the product perfect. That's why I say we need
SP2 for Windows Vista which will make it bug-free. What you say?