 One of the less known features of
One of the less known features of 
In this tutorial I will show you how to enable the Natural Language Search and I will give you a few examples about how to use it.
Enabling the natural language search is done from the Folder Options window. There are several ways to launch it. One option is to double click on the Computer icon and then click on Organize -> Folder and Search Options.
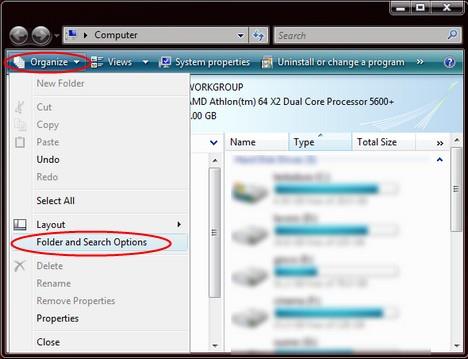
An alternate method is to search the term 'folder' in the Control Panel and to click on the Folder Options shortcut. Once the Folder Options window is opened, go to the Search tab and check the option that says 'Use natural language search'. Then, click OK.
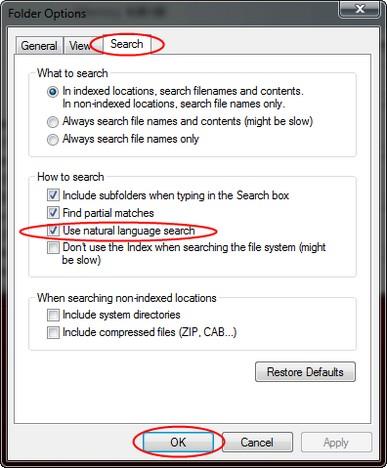
Now you can start searching by using natural language terms. Depending on how you configured Windows Search, you will be able to search for files, e-mail messages, shortcuts, etc. If you do not know what files and folders are indexed by Windows Search, read this guide. You will learn which locations are already indexed and you will understand how to add or remove a location. After you have done the final configuration and all the new locations have been indexed you will be able to start searching.
I have tried to find a reference guide with the syntax for natural language search. Unfortunately, I have found only the Windows Search Advanced Query Syntax provided by Microsoft. This details all the syntax to be used when natural language search is not enabled. However, I have learned that this guide can be useful for the natural language search syntax as well. When using the normal syntax, you need to specify 'file kinds': kind:email, kind:music, kind:song, kind:folders, etc. When using natural search you just type: email, music, song, folders, without using 'kind:'.
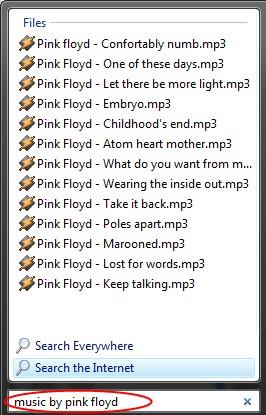
To help you better understand how to create natural language searches, here are a few more examples:
- When searching for music, instead of using 'kind:music artist:Pink Floyd', type 'music Pink Floyd' or 'music by Pink Floyd'. You can search also for albums, tracks, etc (e.g.'album High Hopes');
- When searching e-mail messages use statements like these:'email from Joe received this month', 'mail to George about Windows Vista', 'email from Ana sent yesterday';
- When searching for documents, use: '*.doc created this year', 'document about Windows Vista', etc;





0 comments:
Post a Comment