This is default featured post 1 title
Go to Blogger edit html and find these sentences.Now replace these sentences with your own descriptions.This theme is Bloggerized by Lasantha Bandara - Premiumbloggertemplates.com.
This is default featured post 2 title
Go to Blogger edit html and find these sentences.Now replace these sentences with your own descriptions.This theme is Bloggerized by Lasantha Bandara - Premiumbloggertemplates.com.
This is default featured post 3 title
Go to Blogger edit html and find these sentences.Now replace these sentences with your own descriptions.This theme is Bloggerized by Lasantha Bandara - Premiumbloggertemplates.com.
This is default featured post 4 title
Go to Blogger edit html and find these sentences.Now replace these sentences with your own descriptions.This theme is Bloggerized by Lasantha Bandara - Premiumbloggertemplates.com.
This is default featured post 5 title
Go to Blogger edit html and find these sentences.Now replace these sentences with your own descriptions.This theme is Bloggerized by Lasantha Bandara - Premiumbloggertemplates.com.
Saturday, June 25, 2011
Free Wordpress Theme 2011
Stardock LogonStudio: Change Windows XP, Vista and 7 Login Screen

System Requirements:
- Windows 7, Vista or XP
- Minimum screen resolution: 1024 width and 768 height
- 10MB free drive space
- 512MB RAM
Homepage
NOTE: You can also check other free tools to customize Windows 7 login screen at following link:
Ultimate Collection of the Best Free Tools to Customize Windows 7 Login Screen
Vista/7 Navigation Button Colorizer: Change Windows Vista and 7 Explorer Navigation Buttons Color

You can download it using following link:
Download Link
KB947821: Download System Update Readiness Tool for Windows 7
System resources, such as file data, registry data, and even in-memory data, can develop inconsistencies during the lifetime of the operating system. These inconsistencies might be caused by various hardware failures or might be caused by software issues. In some cases, these inconsistencies can affect the Windows servicing store, and they can cause software updates not to work. The System Update Readiness Tool tries to resolve these inconsistencies.
You can download and install this tool using following link:
Download Link (32-bit or x86)
Download Link (64-bit or x64)
After you download the System Update Readiness Tool, it runs a onetime scan for inconsistencies that might prevent future servicing operations. This scan typically takes less than 15 minutes to run. However, the tool might take significantly longer on some computers. The Windows Update progress bar is not updated during the scan, and progress seems to stop at 60% complete for some time. This behavior is expected. The scan is still running and you should not cancel the update.
KB977074: Update to Improve Stability and Reliability of Windows 7 and Server 2008 R2
Microsoft has released an update "KB977074" which improves the stability and the reliability of Windows 7 and of Windows Server 2008 R2.
This update resolves issues that affect some computers that are running Windows 7 or are running Windows Server 2008 R2. These issues are reported by customers who use the Error Reporting service or who use Microsoft Customer Support Services.
This update improves the stability and the reliability of Windows 7 and of Windows Server 2008 R2 in various scenarios. This update resolves the following issues:
- Keyboard function keys or keyboard shortcuts, such as mute or calculator, may not work correctly.
- The notification icon for an application may be moved or lost when the executable application is updated.
- On a computer that is running Windows 7, you configure the Screen Saver Settings to display the logon screen on resume. Additionally, you configure the computer to go to sleep. However, the computer may not go to sleep after the screen saver starts. Instead, a black screen is displayed. This problem causes the operating system to stop responding. You must restart the computer by holding down the power button.
Download Link (Windows 7 64-bit)
Download Link (Windows Server 2008 R2)
How to Get Windows Vista’s DreamScene Feature in Windows 7?

This tool is available in 2 languages: English and Portuguese. When you run it, it checks the Windows language in registry. If Portuguese (PT-PT) language is found, it installs the Portuguese version. If it finds any other language, the default English (EN-US) version is installed.

Once installed, you can set your desired video as Desktop background by right-clicking on the video file and selecting "Set as Desktop Background" option.
The tool also comes with an uninstaller, so that you can remove it later.
Download LinkThanks again to "Gromas" for creating this tool and sharing exclusively with AskVG readers only...
Important Reminder Regarding Expiration of Windows 7 Release Candidate (RC)
To avoid any data loss, you are advised to move to a released version of Windows 7 before the automatic shutdowns start. During these shutdowns, your work will not be saved.

Do you need more time to test your application and hardware compatibility in Windows 7? If so, the Windows 7 Enterprise 90-day Trial provides a great opportunity for IT Pros to finish critical testing with a full version of Windows 7 Enterprise.
FREE Download “The Complete Windows 7 Shortcuts” eBook
- What is Keyboard & how to use it?
- How keys are organized on a standard Keyboard
- Typing & editing the text using Keyboard
- Using Keyboard Shortcuts
- Find program shortcuts
- Choose menus, commands, and options
- Some useful shortcuts
- Using the keyboard extras
- Using navigation keys
- Using the numeric keypad
- Three odd keys
- Use your keyboard safely
- Create keyboard shortcuts to open programs
- Make the keyboard easier to use
- Type without using the keyboard (On-Screen Keyboard)
- Set On-Screen Keyboard to use for various handy tasks
- The Shortcuts Collection
- General Windows functions keyboard shortcuts
- Dialog box keyboard shortcuts
- Windows logo key keyboard shortcuts
- Windows Explorer keyboard shortcuts
- Ease of Access keyboard shortcuts
- Magnifier keyboard shortcuts
- Remote Desktop Connection keyboard shortcuts
- Keyboard shortcuts for MS Paint
- Keyboard shortcuts for WordPad
- Keyboard shortcuts for Calculator
- Windows Journal keyboard shortcuts
- Windows Help viewer keyboard shortcuts
- Windows Media Player keyboard shortcuts
- Internet Explorer keyboard shortcuts
- Windows Media Center keyboard shortcuts.
Download Link
List of Windows 7 System Files to be Hacked Using Resource Hacker
So here is a list of various system files in Windows 7 which can be easily hacked using Resource Hacker:
Approx. all Windows 7 system icons -> %windir%\System32\imageres.dllAbove mentioned system files/locations are new to Windows 7 and were not present in earlier Windows versions, like XP. If you want to change look of other menus, dialog boxes like RUN, Progress, System Properties, Start menu, Taskbar Properties, etc, you'll have to edit some other system files which you needed to edit in Windows XP. But there is a little difference, now those files don't contain the resources but their .MUI files do.
Login Screen Background -> %windir%\System32\imageres.dll
Login Screen image resources -> %windir%\System32\authui.dll
Startup Sound -> %windir%\System32\imageres.dll
Start ORB images -> %windir%\Explorer.exe -> Bitmap -> 6801 - 6812
Windows Version Image in "About Windows" dialog box -> %windir%\Branding\Basebrd\basebrd.dll
Windows Version Image in bottom of Login Screen -> %windir%\Branding\Basebrd\basebrd.dll
Control Panel Left Sidebar Image -> %windir%\System32\Shell32.dll -> Bitmap -> 632 & 633
Getting Started (aka Welcome Center) Images -> %windir%\System32\oobefldr.dll
Laptop Battery Meter image resources -> %windir%\System32\batmeter.dll
Internet Explorer 8 (IE8) Resources -> %windir%\System32\ieframe.dll
Windows Media Player 12 (WMP12) Resources -> %windir%\System32\wmploc.dll
For example in Windows XP, RUN dialog box resources were present in "%windir%\System32\Shell32.dll" file but in Windows 7, the resources are present in "%windir%\System32\en-US\Shell32.dll.mui" file.
All these .MUI files are present in any of following 2 locations:
%windir%\en-US\To know about other system files which are same for all Windows versions and contain resources of various dialog boxes, menus, etc, you'll need to visit following links:
%windir%\System32\en-US\
List of Files to be hacked using Resource Hacker
List of Resource Locations to be Hacked Using Resource Hacker
All these file names and resource locations are same in XP, Vista and 7.
Add “Hide” and “Unhide” Options in File / Folder Context Menus in Windows XP, Vista and 7


Today in this tutorial, we'll tell you how to add "Hide" and "Unhide" options in file/folder context menu as shown in the above screenshots.
Download following ZIP file, extract it and run extracted .REG file. It'll add "Hide File" option in all files context menu:To add "Hide File" option in file context menu:
Download Registry Script
Download following ZIP file, extract it and run extracted .REG file. It'll add "Unhide File" option in all files context menu:To add "Unhide File" option in file context menu:
Download Registry Script
Download following ZIP file, extract it and run extracted .REG file. It'll add "Hide Folder" option in all folders context menu:To add "Hide Folder" option in folder context menu:
Download Registry Script
Download following ZIP file, extract it and run extracted .REG file. It'll add "Unhide Folder" option in all folders context menu:To add "Unhide Folder" option in folder context menu:
Download Registry Script
NOTE: Each ZIP file also contains an Uninstall.reg file which can be used to remove the Hide/Unhide options.
KB971033: New Update for “Windows Activation Technologies” to Detect Windows 7 Pirated Copies
- Activation is an anti-piracy technology that verifies the product key for the copy of Windows 7 that is running on your computer. The product key is a 25-character code that is located on the Certificate of Authenticity label or on the proof of license label. These labels are included with each genuine copy of Windows. A genuine product key can only be used on the number of computers that are specified in a software license.
- Validation is an online process that enables you to verify that the copy of Windows 7 that is running on your computer is activated correctly and is genuine.
When this update is installed, it performs a validation process for the copy of Windows that is running on your computer. However, this validation process does not affect the functionality of Windows. The update process exits silently if it detects no validation errors, activation exploits, or tampered files.
If the update discovers a tampered file, it tries to restore the file. This restore may require a restart. If this update cannot restore the tampered files, it will direct you more information on the Internet.
If a validation error or activation exploit is detected, you will be directed to more information on the Internet for resolution of the activation exploit or the validation error. When validation errors or activation exploits are removed, you may be asked to use a valid product key to activate the copy of Windows 7 that is running on your computer. If you decide not to resolve the validation error or the activation exploit at that time, you will be periodically notified that the copy of Windows 7 that is running on your computer is not genuine. Additionally, Windows will provide a link to more information online for resolution.
This update package is available through Windows Update and Microsoft Download Center.
Download Link
Download Link (64-bit)
Microsoft Releases Hotfix for DVD Burning Issues in Windows 7
This hotfix solves this problem which occurs when you try to burn files to a DVD-R Dual Layer (DL) disc in Windows Explorer, the operation may fail with a time-out error.
This problem also occurs if you use an application that uses Image Mastering API version 2.0 (IMAPI v2) to burn files.
Remember that this hotfix is intended to correct only the problem that is described above. Apply this hotfix only to systems that are experiencing this problem. This hotfix might receive additional testing. Therefore, if you are not severely affected by this problem, wait for the next software update that contains this hotfix.
Download Hotfix
How to Remove “Favorites” from Windows 7 Explorer’s Navigation Pane?
- Favorites
- Libraries
- Homegroup
- Computer
- Network

Simply follow these simple steps:
1. Type regedit in RUN or startmenu search box and press Enter. It'll open Registry Editor.
2. Now go to following key:
HKEY_CLASSES_ROOT\CLSID\{323CA680-C24D-4099-B94D-446DD2D7249E}\ShellFolder3. Now you'll need to change value of "Attributes" DWORD value present in the right-side section. But Windows will not allow you to change its value as you won't have proper permissions.
To get permissions, first right-click on "ShellFolder" key and select "Permissions".

It'll open a new window. Select "Administrators" in user list and check "Allow" box given for "Full Control" permission.

Click on OK button to apply the changes.
4. Now double-click on "Attributes" DWORD value given in right-side section and change its value to a9400100
5. That's it. Log off or restart your system and "Favorites" will no longer present in Explorer window.
NOTE: If you want to restore "Favorites" in Navigation pane, simply change value of "Attributes" DWORD to a0900100 using step 4.
How to Remove “Libraries” from Windows 7 Explorer’s Navigation Pane?
- Favorites
- Libraries
- Homegroup
- Computer
- Network

Simply follow these simple steps:
1. Type regedit in RUN or startmenu search box and press Enter. It'll open Registry Editor.
2. Now go to following key:
HKEY_CLASSES_ROOT\CLSID\{031E4825-7B94-4dc3-B131-E946B44C8DD5}\ShellFolder3. Now you'll need to change value of "Attributes" DWORD value present in the right-side section. But Windows will not allow you to change its value as you won't have proper permissions.
To get permissions, first right-click on "ShellFolder" key and select "Permissions".

It'll open a new window. Select "Administrators" in user list and check "Allow" box given for "Full Control" permission.

Click on OK button to apply the changes.
4. Now double-click on "Attributes" DWORD value given in right-side section and change its value to b090010d
5. That's it. Log off or restart your system and "Libraries" will no longer present in Explorer window.
NOTE: If you want to restore "Libraries" in Navigation pane, simply change value of "Attributes" DWORD to b080010d using step 4.
How to Remove “Homegroup” from Windows 7 Explorer’s Navigation Pane?
- Favorites
- Libraries
- Homegroup
- Computer
- Network

Simply follow these simple steps:
1. Type regedit in RUN or startmenu search box and press Enter. It'll open Registry Editor.
2. Now go to following key:
How to Remove “Computer” from Windows 7 Explorer’s Navigation Pane?
- Favorites
- Libraries
- Homegroup
- Computer
- Network

Simply follow these simple steps:
1. Type regedit in RUN or startmenu search box and press Enter. It'll open Registry Editor.
2. Now go to following key:
HKEY_CLASSES_ROOT\CLSID\{20D04FE0-3AEA-1069-A2D8-08002B30309D}\ShellFolder3. Now you'll need to create a new DWORD value "Attributes" in right-side section. But Windows will not allow you to create it as you won't have proper permissions.
To get permissions, first right-click on "ShellFolder" key and select "Permissions".

It'll open a new window. Select "Administrators" in user list and check "Allow" box given for "Full Control" permission.

Click on OK button to apply the changes.
4. Now create a new DWORD value "Attributes" in right-side section and set its value to b094010c
5. That's it. Log off or restart your system and "Computer" will no longer present in Explorer window.
NOTE: If you want to restore "Computer" in Navigation pane, simply delete "Attributes" DWORD created in step 4.
How to Remove “Network” from Windows 7 Explorer’s Navigation Pane?
- Favorites
- Libraries
- Homegroup
- Computer
- Network

Simply follow these simple steps:
1. Type regedit in RUN or startmenu search box and press Enter. It'll open Registry Editor.
2. Now go to following key:
HKEY_CLASSES_ROOT\CLSID\{F02C1A0D-BE21-4350-88B0-7367FC96EF3C}\ShellFolder3. Now you'll need to change value of "Attributes" DWORD value present in the right-side section. But Windows will not allow you to change its value as you won't have proper permissions.
To get permissions, first right-click on "ShellFolder" key and select "Permissions".

It'll open a new window. Select "Administrators" in user list and check "Allow" box given for "Full Control" permission.

Click on OK button to apply the changes.
4. Now double-click on "Attributes" DWORD value given in right-side section and change its value to b0940064
5. That's it. Log off or restart your system and "Network" will no longer present in Explorer window.
NOTE: If you want to restore "Network" in Navigation pane, simply change value of "Attributes" DWORD to b0040064 using step 4.
Microsoft Introduces Free Windows 7 RTM Test Drive (Demo) Website
You just need Internet Explorer 6 or later and must be using Windows 2000, XP, Server 2003, Vista or 7 to be able to test drive it.

Simply go to following website:
Windows 7 Professional Test Drive
Start ORB Creator: Create and Change Windows 7 Start Button Easily and Quickly

It also allows you to categorize ORBs for easier management. You can download it using following link:
Download Link
Add Cascading Menus for Your Favorite Programs in Windows 7 Desktop and My Computer Context Menus
We have posted several tutorials in past which help in adding your favorite programs shortcuts and other useful system shortcuts in Windows 7 Desktop context menu. Some of them are as follows:
- How to Add Your Name in Windows 7 Desktop Context Menu
- How to Add Program Shortcuts and Other Useful Shortcuts in Windows 7 Desktop Context Menu?
- Hacking “Screen Resolution”, “Gadgets” and “Personalize” Options in Windows 7 Desktop Context Menu
I liked the idea and I tried to create cascading menus containing programs shortcuts which also helps in grouping the programs. For example, you can create different cascading menus like Applications, Browsers, Media Players, System Shortcuts and when you hover your mouse cursor over them, they open a list containing all your favorite programs. In this way, it'll not make the main context menu large as shown in following screenshots:


So today in this tutorial, you'll learn how to create cascading menus in Windows 7 Desktop and My Computer context menus.
This tutorial has been divided in 2 parts:
Add “Desktop Shortcuts” Cascading Menu in Windows 7 Desktop Context Menu
It might become very useful if you want to add your frequently used programs or system tools under separate groups.
Today in this article, we are providing a ready-made registry script which can add a new cascading menu "Desktop Shortcuts" in Windows 7 Desktop context menu which contains following useful shortcuts under it:
- Change Theme
- Change Wallpaper
- Change Screen Saver
- Change Desktop Icons Settings
- Change Sound Scheme
- Change Mouse Pointers
- Change DPI Scaling
- Change Window Color and Appearance

By default, it adds the cascading menu in the middle of context menu. But if you want, you can add it at top or bottom of context menu as shown in following images:


There are 3 different scripts included in the ZIP file, simply run the desired REG file to add the cascading menu.
There is also an uninstallation script available in the ZIP file so that you can remove the cascading menu.
Download Registry Script
Add “System Shortcuts” Cascading Menu in Windows 7 Desktop Context Menu
It might become very useful if you want to add your frequently used programs or system tools under separate groups.
Today in this article, we are providing a ready-made registry script which can add a new cascading menu "System Shortcuts" in Windows 7 Desktop context menu which contains following useful shortcuts under it:
- Administrative Tools
- Change Date and Time
- Change Regional Settings
- Folder Options
- God Mode
- Internet Options
- Network Connections
- Power Options
- Programs and Features
- Recycle Bin
- Run
- Search
- Services
- System Properties
- User Accounts
- User Accounts Classic
- Window Switcher

By default, it adds the cascading menu in the middle of context menu. But if you want, you can add it at top or bottom of context menu as shown in following images:


There are 3 different scripts included in the ZIP file, simply run the desired REG file to add the cascading menu.
There is also an uninstallation script available in the ZIP file so that you can remove the cascading menu.
Download Registry Script
Add “System Tools” Cascading Menu in Windows 7 Desktop Context Menu
It might become very useful if you want to add your frequently used programs or system tools under separate groups.
Today in this article, we are providing a ready-made registry script which can add a new cascading menu "System Tools" in Windows 7 Desktop context menu which contains following useful shortcuts under it:
- Control Panel
- Disk Cleanup
- Device Manager
- Even Viewer
- Registry Editor
- Security Center
- System Configuration
- Task Manager
- Task Scheduler
- Windows Update

By default, it adds the cascading menu in the middle of context menu. But if you want, you can add it at top or bottom of context menu as shown in following images:


There are 3 different scripts included in the ZIP file, simply run the desired REG file to add the cascading menu.
There is also an uninstallation script available in the ZIP file so that you can remove the cascading menu.
Download Registry Script
Add “Windows Apps” Cascading Menu in Windows 7 Desktop Context Menu
It might become very useful if you want to add your frequently used programs or system tools under separate groups.
Today in this article, we are providing a ready-made registry script which can add a new cascading menu "Windows Apps" in Windows 7 Desktop context menu which contains following useful shortcuts under it:
- Calculator
- Character Map
- Command Prompt
- Disk Defragmenter
- Internet Explorer
- Notepad
- Paint
- Problem Steps Recorder
- Snipping Tool
- Sound Recorder
- System Restore
- Task Scheduler
- Windows Media Player
- Wordpad

By default, it adds the cascading menu in the middle of context menu. But if you want, you can add it at top or bottom of context menu as shown in following images:


There are 3 different scripts included in the ZIP file, simply run the desired REG file to add the cascading menu.
There is also an uninstallation script available in the ZIP file so that you can remove the cascading menu.
Download Registry Script
Add “Desktop Shortcuts” Cascading Menu in My Computer Context Menu in Windows 7
It might become very useful if you want to add your frequently used programs or system tools under separate groups.
Today in this article, we are providing a ready-made registry script which can add a new cascading menu "Desktop Shortcuts" in Windows 7 My Computer context menu which contains following useful shortcuts under it:
- Change Theme
- Change Wallpaper
- Change Screen Saver
- Change Desktop Icons Settings
- Change Sound Scheme
- Change Mouse Pointers
- Change DPI Scaling
- Change Window Color and Appearance

By default, it adds the cascading menu in the middle of context menu. But if you want, you can add it at top or bottom of context menu.
There are 3 different scripts included in the ZIP file, simply run the desired REG file to add the cascading menu.
There is also an uninstallation script available in the ZIP file so that you can remove the cascading menu.
Download Registry Script
Add “System Shortcuts” Cascading Menu in My Computer Context Menu in Windows 7
It might become very useful if you want to add your frequently used programs or system tools under separate groups.
Today in this article, we are providing a ready-made registry script which can add a new cascading menu "System Shortcuts" in Windows 7 My Computer context menu which contains following useful shortcuts under it:
- Administrative Tools
- Change Date and Time
- Change Regional Settings
- Folder Options
- God Mode
- Internet Options
- Network Connections
- Power Options
- Programs and Features
- Recycle Bin
- Run
- Search
- Services
- System Properties
- User Accounts
- User Accounts Classic
- Window Switcher

By default, it adds the cascading menu in the middle of context menu. But if you want, you can add it at top or bottom of context menu.
There are 3 different scripts included in the ZIP file, simply run the desired REG file to add the cascading menu.
There is also an uninstallation script available in the ZIP file so that you can remove the cascading menu.
Download Registry ScriptAlso Read:
Add “Windows Apps” Cascading Menu in My Computer Context Menu in Windows 7
It might become very useful if you want to add your frequently used programs or system tools under separate groups.
Today in this article, we are providing a ready-made registry script which can add a new cascading menu "Windows Apps" in Windows 7 My Computer context menu which contains following useful shortcuts under it:
- Calculator
- Character Map
- Command Prompt
- Disk Defragmenter
- Internet Explorer
- Notepad
- Paint
- Problem Steps Recorder
- Snipping Tool
- Sound Recorder
- System Restore
- Task Scheduler
- Windows Media Player
- Wordpad

By default, it adds the cascading menu in the middle of context menu. But if you want, you can add it at top or bottom of context menu.
There are 3 different scripts included in the ZIP file, simply run the desired REG file to add the cascading menu.
There is also an uninstallation script available in the ZIP file so that you can remove the cascading menu.
Download Registry Script
RT Seven Lite: Tool to Customize and Tweak Windows 7 Setup ISO

It supports both 32 and 64 bit Windows 7 operating system. It doesn't support Windows Vista and Windows Server 2008.
Features List:
- Updates, drivers, language packs and 3rd party applications integration
- Unwanted components removal
- Several tweaks to speedup Windows
- Unattended installation
- Customization including themes, wallpapers, icons, gadgets, etc
- Create Bootable ISO or DVD
- Host OS: Windows 7, Windows Vista SP1, Windows Server 2008 and R2, Windows Server 2003 SP2
- WAIK - Windows Automated Installation Kit (AIK) for windows 7
- .NET Framework 3.5
- Adobe Flash Player ActiveX
Homepage
7Customizer: vLite Replacer for Windows 7 to Customize and Tweak Setup ISO
7Customizer is a tool for creating a customized Windows 7 installation (both 32-bit and 64-bit editions). It works on both English and non English installation sources.
Here is what the developer says about the tool:
7Customizer is still in development stages and it is still in testing phase. It is far from being a complete vlite replacement but the aim is to replace vlite. It will need time and effort and feedback to complete it. Also, it might not work for you or crash with error.

Features List:
- Languages integration (Windows UI language not the setup language)
- Updates integration
- Basic unattended installation
- Driver integration
- Wallpapers Integration
- Tweaks
- Services
- ISO Creation
- Presets
- UAC trigger
- Clean mount folder
- Host OS: Windows Vista or Windows 7 (32-bit or 64-bit)
- .Net Framework 3.5 (for Windows Vista)
- WAIK for Windows 7
- Windows installation source
- Make sure you have enough free space (at least 5 GB) in your drive where 7Customizer is located (7Customizer will warn you if the drive does not have sufficient space).
- It is highly recommended to run the program in a folder that does not have white spaces in its name. For example, C:\7Customizer\
- It is highly recommended to place your installation source in a directory that does not have white spaces in its name. For example, C:\win7\
- When choosing the path for ImageX and DISM, make sure you choose the same exe architecture (x86 or amd64) as your Windows, e.g. when using Windows 7 x64, choose the ImageX located in amd64 inside the WAIK installation.
- Always test the result in a virtual machine first.
- It is highly recommended to use 7Customizer on an unmodified (clean, untouched) Windows installation source.
- Fill the whole information in the unattended part or the setup will fail.
- 7Customizer fails to read the images information correctly.
- 7Customizer might not label the ISO.
- When selecting updates, sometime you will be able to select one update only. If you select more than one update 7Customizer will crash.
More Info
Now Use “Windows XP Mode” in Windows 7 without Hardware Virtualization Technology

But today Microsoft has made following interesting announcement at official Windows 7 Blog:
We’re announcing an update to Windows XP Mode today that will make it a more accessible to PCs in small and midsize businesses who want to migrate to Windows 7 Professional but have applications that still require Windows XP. Windows XP Mode will no longer require hardware virtualization technology to run. This change makes it extremely easy for businesses to use Windows XP Mode to address any application incompatibility roadblocks they might have in migrating to Windows 7. Windows XP Mode will of course continue to use hardware virtualization technology such as Intel VT (Intel Virtualization Technology) or AMD-V if available. You can find more information and download the update which will go live later today here.
Download Windows XP “Zune” Theme for Windows 7
Download Windows XP “Royale Blue” Theme for Windows 7
One AskVG reader "Vishal Shah" shared another awesome XP theme port for Windows 7. "nullz0rz" @ DA has ported Windows XP "Zune" theme to Windows 7 and it looks as following:
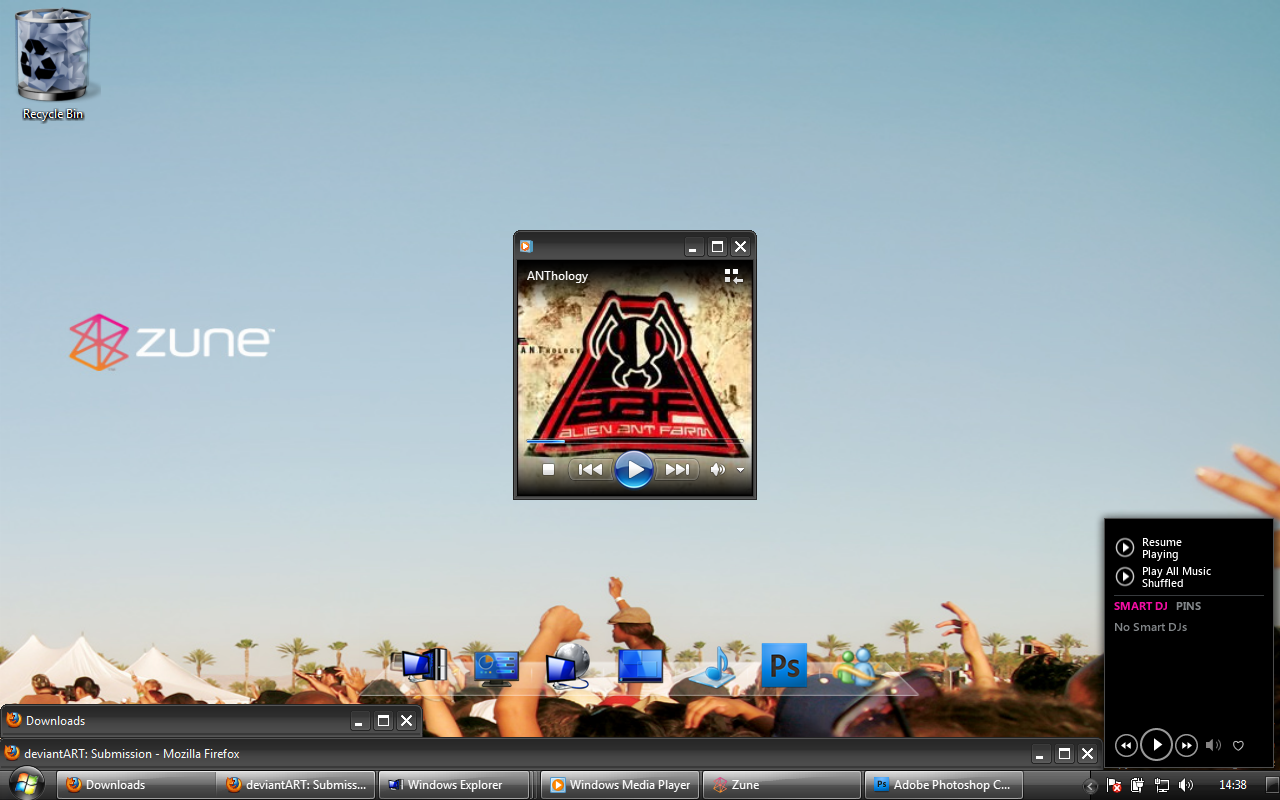
You can download this theme using following link:
Download Windows XP "Zune" Theme for Windows 7
More Info
To apply this theme, first extract the downloaded RAR file using WinRAR or 7-Zip, then copy the "Zune" folder and Zune.theme file to "Windows\Resources\Themes" folder. Now open Desktop Personalization window, apply default "Windows 7 Basic" theme and at last apply this new "Zune" theme.
For more information on how to use this theme, please visit following link:
How to Use 3rd Party Themes in Windows 7?
FxVisor: Windows Vista and 7 Shortcut Overlay Arrow Remover

In past you had to use registry method to remove the shortcut arrow but now you use this small and free tool to remove it.
It works in Windows Vista and 7.
You can download it using following link:
Download Link













