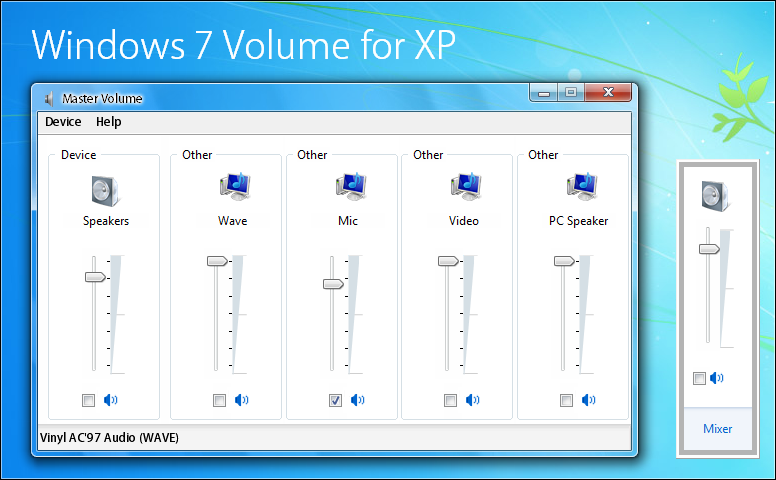We all know Microsoft has released the third and last service pack for Windows XP. So here I'm posting a simple and detailed guide for slipstreaming this SP3 into your Windows XP Setup, so that whenever you do a fresh Windows installation, you'll not need to wait for hours to download and install Windows updates or to manually install SP3. If you are wondering why should I slipstream SP3 into my Windows setup, then following are a few points which will satisfy you:
1. By slipstreaming SP3 into Windows setup, you'll get an up-to-date Windows setup which will install an already updated Windows. So you'll not need to update it over Internet to download 100+ updates.
2. You'll not need to install SP3 manually after installing Windows as it'll already contain it. So it'll save your time.
3. You'll not need to enter Serial key at the installation time because SP3 includes this new feature which allows you to install Windows without entering serial key. You can enter it after the installation completes.
So here we start our slipstreaming tutorial:
Prerequisites:
Getting Started:
1. Create a new folder in your system e.g. "Windows XP Setup" and copy Windows setup from CD in this new folder.
2. Now open nLite and it'll show the welcome screen where you can select the language that will be used throughout the setup wizard.
3. Click on "
Next" button.
4. Now it'll ask for the folder location where Windows XP setup is stored. Click on "
Browse" button and locate the recently created folder. You can also type the folder location in the given textbox.
5. Once you tell the folder location, the wizard will automatically detect the Windows version, language, size and other details. Now click on "
Next" button.
6. Now it'll show "
Presets" page. We are not covering it in this tutorial as its not required. So just click on "
Next" button again.
7. Now the wizard will show you a number of tasks which can be performed on the Windows setup like Service pack integration, drivers integration, removing unwanted components from setup, a few Windows tweaks and creating bootable ISO.
Since this tutorial is for slipstreaming SP3 into Windows Setup, we'll recommend you to select following 2 tasks:
- Service Pack
- Bootable ISO
8. Now click on "
Next" button. The wizard will ask you to tell the SP3 file location.
Click on "
Select" button and locate the SP3 EXE file. Once you tell the file location, setup will automatically start slipstreaming it into Windows Setup.
9. Click on "
OK" button and then click on "
Next" button.
10. Now the wizard will show "
Bootable ISO" page. Where you can change the CD label.
11. Now click on "
Make ISO" button and the wizard will start creating bootable ISO image.
12. When it'll complete the ISO image creation, it'll show a message at bottom.
13. Now click on "
Next" button and it'll show the final completion message.
14. That's all. Click on "
Finish" button.
15. Now you can burn the bootable ISO using Nero or any other CD burning software.
That's the end of this guide. Now you can enjoy your new Windows XP installation.
NOTE: You can also choose other tasks mentioned in
Step 7, like Tweaks, Options which will allow you to enter Product key, owner name, organization name, timezone, etc to make the whole setup unattended.