Recently we told you how can you get old Wordpad working in Windows 7: How to Get the Good Old Wordpad (without Ribbons) Working in Windows 7
Now its turn of MS Paint.
You can also create a shortcut of this file at Desktop or in Startmenu so that you can easily access it.
But if you want to completely replace the new Paint in Windows 7 with the old Paint, then you can follow these simple and easy to use steps:
1. Open following folder:
2. Now take ownership of "mspaint.exe" file. To take ownership, please follow this tutorial:
Add Take Ownership Option in File / Folder Context Menu in Windows Vista and 7
3. Now rename the "mspaint.exe" file to "mspaint_backup.exe".
4. Now go to "en-US" folder and take ownership of "mspaint.exe.mui" file. After taking ownership rename the file to "mspaint_backup.exe.mui".
5. Now copy "mspaint.exe" file from Vista and paste it in "%windir%\System32" folder.

Do the same thing for "mspaint.exe.mui" file, copy it from Vista and paste in "%windir%\System32\en-US" folder.

That's it. Now Windows 7 will start using the old Paint.
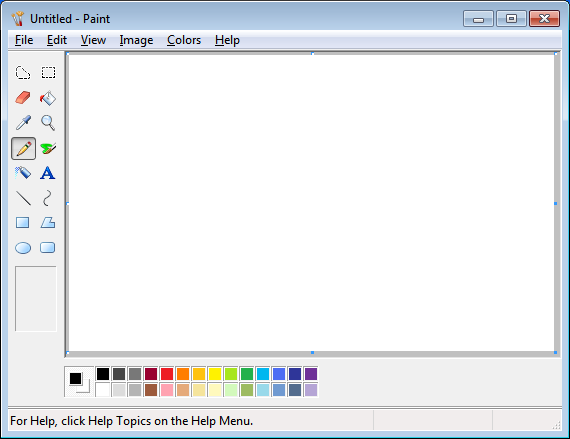
If you want to use the new Paint later, simply delete the new "mspaint.exe" and "mspaint.exe.mui" files and then rename the backup files to their default names.
NOTE: If you don't have Windows Vista installed, you can download the required "mspaint.exe" and "mspaint.exe.mui" files from following link:
Download Link
NOTE: 64-bit Windows users will need to follow the above steps in "Windows\sysWOW64" and "Windows\sysWOW64\en-US" folders as well.
Now its turn of MS Paint.
If you have Windows Vista installed along with Windows 7, you can directly run the "mspaint.exe" file present in "%windir%\System32" folder and it'll run the old Paint without any problem.Get Old Paint working in Windows 7:
You can also create a shortcut of this file at Desktop or in Startmenu so that you can easily access it.
But if you want to completely replace the new Paint in Windows 7 with the old Paint, then you can follow these simple and easy to use steps:
1. Open following folder:
%windir%\System32You can open it by typing the path in RUN dialog box and press Enter.
2. Now take ownership of "mspaint.exe" file. To take ownership, please follow this tutorial:
Add Take Ownership Option in File / Folder Context Menu in Windows Vista and 7
3. Now rename the "mspaint.exe" file to "mspaint_backup.exe".
4. Now go to "en-US" folder and take ownership of "mspaint.exe.mui" file. After taking ownership rename the file to "mspaint_backup.exe.mui".
5. Now copy "mspaint.exe" file from Vista and paste it in "%windir%\System32" folder.

Do the same thing for "mspaint.exe.mui" file, copy it from Vista and paste in "%windir%\System32\en-US" folder.

That's it. Now Windows 7 will start using the old Paint.
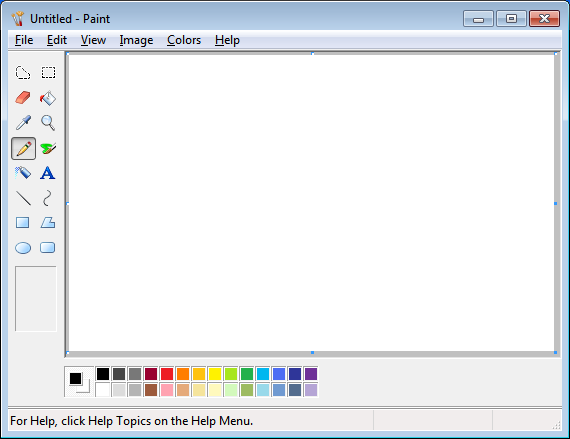
If you want to use the new Paint later, simply delete the new "mspaint.exe" and "mspaint.exe.mui" files and then rename the backup files to their default names.
NOTE: If you don't have Windows Vista installed, you can download the required "mspaint.exe" and "mspaint.exe.mui" files from following link:
Download Link
NOTE: 64-bit Windows users will need to follow the above steps in "Windows\sysWOW64" and "Windows\sysWOW64\en-US" folders as well.





0 comments:
Post a Comment