
MSDN and TechNet subscribers are expected to receive this build within next week where as the Public release might happen on 5th May.
Go to Blogger edit html and find these sentences.Now replace these sentences with your own descriptions.This theme is Bloggerized by Lasantha Bandara - Premiumbloggertemplates.com.
Go to Blogger edit html and find these sentences.Now replace these sentences with your own descriptions.This theme is Bloggerized by Lasantha Bandara - Premiumbloggertemplates.com.
Go to Blogger edit html and find these sentences.Now replace these sentences with your own descriptions.This theme is Bloggerized by Lasantha Bandara - Premiumbloggertemplates.com.
Go to Blogger edit html and find these sentences.Now replace these sentences with your own descriptions.This theme is Bloggerized by Lasantha Bandara - Premiumbloggertemplates.com.
Go to Blogger edit html and find these sentences.Now replace these sentences with your own descriptions.This theme is Bloggerized by Lasantha Bandara - Premiumbloggertemplates.com.

There certainly has been a lot of discussion about Windows 7 in the last few weeks. A lot of folks want to know when they can get their hands on the official RC, when we are going to RTM, and what I had for breakfast.So if you are a TechNet or MSDN subscriber, you can download Windows 7 RC on April 30. If you are not a subscriber, no need to worry. The public release would be on May 5.
I’m pleased to share that the RC is on track for April 30th for download by MSDN and TechNet subscribers. Broader, public availability will begin on May 5th.
If you have Windows Vista installed along with Windows 7, you can directly run the "wordpad.exe" file present in "%Programfiles%\Windows NT\Accessories" folder and it'll run the old Wordpad without any problem.Get Old Wordpad working in Windows 7:
%Programfiles%\Windows NT\AccessoriesYou can open it by typing the path in RUN dialog box and press Enter.


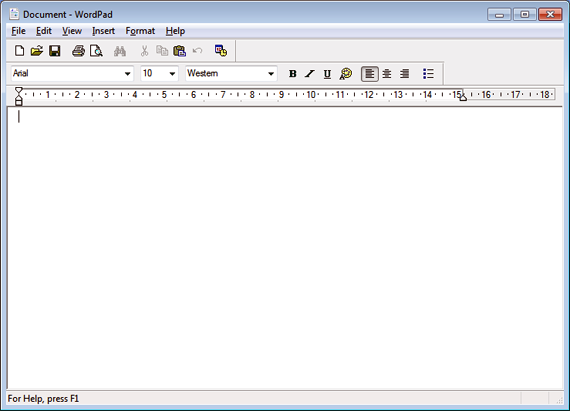
If you have Windows Vista installed along with Windows 7, you can directly run the "mspaint.exe" file present in "%windir%\System32" folder and it'll run the old Paint without any problem.Get Old Paint working in Windows 7:
%windir%\System32You can open it by typing the path in RUN dialog box and press Enter.


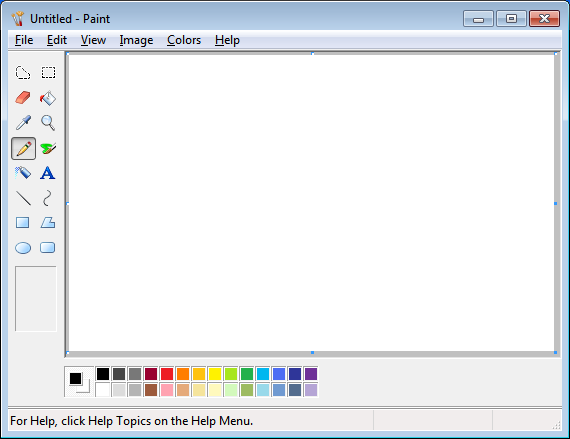

x86 version - 2.47 GBFile Size:
Windows 7 Beta Product key will not work in RC build. So you'll need to obtain a new Product key which is available in your account page.Product Key:
Windows 7 RC will expire on March 1, 2010. At this time the system will reboot every two hours. The license of windows 7 RC will expire June 1, 2010.Expiry Date:
You can either upgrade from a Windows Vista system, or do a custom (clean) installation of Windows 7 RC. Windows 7 Beta users will need to do a custom (clean) installation.Installation:
Since its an RC build, the Launch UI for the Feedback Tool has been removed but its still there. If you really want to provide feedback, you can run the Feedback Tool by using following command:Bug Report:
Microsoft will release the same RC build to public on 5th May on Microsoft Download Center. There will be no download limit.Public Release:






This white paper provides an overview of the power management features in Windows 7. Discover how Windows 7 reduces power consumption and makes power management easier.Power Management in Windows 7 Overview
This document outlines how Windows 7 provides users with an improved and seamless search experience across local and networked corporate data directly within Windows Explorer.Enterprise Search in Windows 7 Overview
Windows 7 introduces a number of manageability improvements that can reduce total cost of ownership by helping to increase automation, improve user productivity, and provide flexible administrative control to meet compliance requirements. This paper provides an overview of each of these improvements.Windows 7 Manageability Overview
This command line demonstration explains how to build a bootable Windows 7 VHD image from a Windows 7 “install.wim” file using diskpart.exe and imagex.exe.Demonstration: Windows 7 VHD Boot
Learn how to use the User State Migration Tool (USMT) to migrate user files and settings from Windows XP to Windows 7 using a default installation.Demonstration: Migrating from Windows XP to Windows 7
When Microsoft released Windows 7 Beta build 7000 to public, it was available for a limited period of time. But this time there would be no download limit. You'll have approx. 3 months time to download the RC build. The free public access to Windows 7 RC will end in July 2009.1. No Download Limit This Time
Make sure your system meets the minimum requirements to install Windows 7 RC before you waste your valuable bandwidth in downloading it. Following are the minimum requirements:2. System Requirements
x64:
- 1GHz or faster processor
- 1 GB of RAM
- 16 GB of available disk space
- DirectX 9 graphics device with Windows Display Driver Model 1.0 or higher driver
- 1GHz or faster processor
- 2 GB of RAM
- 20 GB of available disk space
- DirectX 9 graphics device with Windows Display Driver Model 1.0 or higher driver
Microsoft doesn't allow you to upgrade your system from Windows 7 Beta to RC build because its always advisable to do a clean install of a new test build. But if you don't want to do a fresh installation, you can follow steps given in following tutorial to upgrade from Beta to RC build:3. Upgrade from Windows 7 Beta to RC is Blocked
Download Windows 7 RC Build 7100The download is available in ISO format, so you'll need to burn the image.
Alternate Link
http://wb.dlservice.microsoft.com/dl/download/release/windows7/4/0/c/40c1e714-7910-4b38-9b5e-67fa522e6a44/7100.0.090421-1700_x86fre_client_en-us_retail_ultimate-grc1culfrer_en_dvd.isox64 / 64-bit:
http://wb.dlservice.microsoft.com/dl/download/release/windows7/e/b/5/eb58e76e-17fa-409b-855f-11fbe84d1c93/7100.0.090421-1700_x64fre_client_en-us_retail_ultimate-grc1culxfrer_en_dvd.isoNOTE: Copy the link and paste in your browser addressbar and press Enter. It'll work.

Windows XP Mode is specifically designed to help small businesses move to Windows 7. Windows XP Mode provides you with the flexibility to run many older productivity applications on a Windows 7 based PC.You can download Windows XP Mode and Windows Virtual PC using following link:
All you need to do is to install suitable applications directly in Windows XP Mode which is a virtual Windows XP environment running under Windows Virtual PC. The applications will be published to the Windows 7 desktop and then you can run them directly from Windows 7.
Microsoft is offering a few free guides and videos which can help you in understanding Windows 7 better. So don't forget to take a look at these goodies:1. Download Free Windows 7 Guides and Videos from Microsoft
Although Windows 7 is already very fast but we can make it a bit more fast by disabling unnecessary services, startup items and animations. You should take a look at following tutorial:2. Make Windows 7 Faster
Windows 7 allows you to easily change the Login Screen (or Welcome Screen) using Windows registry. You even don't need any 3rd party software for it. So change the login screen background with your favorite picture:3. Customize Windows 7 Login Screen
You can completely remove Internet Explorer, Windows Media Player, Windows Search and many other Windows components in Windows 7 which was not possible in previous Windows versions:4. Remove Unwanted Windows Components
Did you know you can move Taskbar buttons to change their positions? Windows 7 allows you to re-arrange taskbar buttons:5. Organize Taskbar Buttons
If you have a Windows Live ID, you can link your Windows 7 user account with your Windows Live ID to start communication between various computers:6. Link your Windows User Account with your Windows Live ID
Windows 7 doesn't show Titlebar text in Explorer. If you want to enable it, you can use small utilities mentioned in following articles:7. Show Titlebar Text in Windows 7 Explorer
By default, Windows 7 Startmenu power button is set to "Hibernate". If you want to change it to Shutdown or anything else, you can follow this tutorial:8. Change Startmenu Power Button Action
Learn all useful keyboard shortcuts which can make your Windows 7 experience better and easier:9. Become Familiar with Windows 7 Keyboard Shortcuts
Windows 7 shows both date and time in system tray clock. You can customize it to show Day and Month names as well.10. Customize System Tray Clock
If you don't like the new Superbar, you can get the classic thin Taskbar back:11. Get Classic Thin Taskbar Back
Windows Media Player in Windows 7 doesn't contain the mini Taskbar toolbar. If you are missing it, you can get it back using following tutorial:12. Get Windows Media Player Taskbar Toolbar Back
Windows 7 contains new redesigned Wordpad which provides Ribbon interface. If you are not used to this new interface, you can get classic Wordpad back using following tutorial:13. Get Classic Wordpad Back
Windows 7 contains new redesigned Paint which provides Ribbon interface. If you are not used to this new interface, you can get classic Paint back using following tutorial:14. Get Classic Paint Back
Microsoft has removed the "Quick Launch" toolbar from Taskbar. That's why you can't even access the "Show Desktop" button. You can get both things back using following tutorial:15. Get "Quick Launch" Toolbar and "Show Desktop" button Back
This Compatibility View list update makes Web sites that are designed for older browsers look better in Internet Explorer 8. When you install Internet Explorer 8, you can decide whether the sites that you visit should be displayed in Compatibility View. After you install this item, you may have to restart Internet Explorer.[KB970858] Update to Fix "A webpage is not responding" Error in IE8 for Windows 7 RC
When you use Internet Explorer 8 to browse a Web site on a computer that is running Windows 7 Release Candidate (RC), Internet Explorer 8 stops responding. Additionally, you receive the following error message:So make sure Windows Update is enabled in your system.
A webpage is not responding on the following website: website_name
1. Type gpedit.msc in RUN or Startmenu Searchbox and press Enter. It'll open Group Policy Editor.First Method: Using Group Policy Editor
User Configuration -> Administrative Templates -> Desktop3. In right-side pane, double-click on "Turn off Aero Shake window minimizing mouse gesture" option and set its value to "Enabled".

1. Type regedit in RUN or Startmenu Searchbox and press Enter. It'll open Registry Editor.Second Method: Using Registry Editor
HKEY_CURRENT_USER\Software\Policies\Microsoft\Windows3. Create a new key Explorer under Windows key so the new path would be:
HKEY_CURRENT_USER\Software\Policies\Microsoft\Windows\Explorer4. Now select "Explorer" key and in right-side pane, create a new DWORD value NoWindowMinimizingShortcuts and set its value to 1

The most easiest way to disable "Aero Peek" is using Taskbar Properties.First Method: Using Taskbar Properties

You can also disable "Aero Peek" from System Properties.Second Method: Using System Properties



In the English version of Windows 7 Release Candidate (build 7100) 32-bit Ultimate, the folder that is created as the root folder of the system drive (%SystemDrive%) is missing entries in its security descriptor. One effect of this problem is that standard users such as non-administrators cannot perform all operations to subfolders that are created directly under the root. Therefore, applications that reference folders under the root may not install successfully or may not uninstall successfully. Additionally, operations or applications that reference these folders may fail.This problem occurs because the English version of Windows 7 Release Candidate 32-bit Ultimate incorrectly sets access control lists (ACLs) on the root.
Furthermore, the missing security descriptor entries protect non-admin file operations directly under the root.



Starting this Tuesday (May 12th) we will release up to ten test updates to PCs running the Windows 7 RC in order to verify our ability to deliver and manage updating of Windows 7 in certain real-life scenarios. These updates do not deliver any new features or fixes.And here is what "Microsoft Update Blog" says:
We need to verify the update infrastructure to ensure that when we need to release real updates, the process will run smoothly. There will be at most 10 updates, and as before, they will not deliver any new features or fixes.So guys, make sure to install all these test updates on May 12th.
Many of the updates will install automatically, and a few will not. One of the updates will test a new update notification feature that provides detailed information about available updates that need to be installed manually. Windows 7 RC users will be prompted to install this update and provided more information about this feature –it will not install automatically.
Users will need to go to the Windows Update control panel and manually start installation of the updates that don’t install automatically, and the updates will be clearly marked as test updates.
Back in January we released the Beta and updated you on our overall engineering process that will get us from Beta to the Release Candidate. Today, downloading of the Release Candidate started and we’re already seeing a lot of installations and a lot of excitement.
This post is about the path from RC to what we call RTM, release to manufacturing. RTM is the final stage in our engineering of Windows 7, but the engineering continues from RTM until you can purchase Windows 7 and Windows 7 PCs in stores at General Availability, or GA.
Once we have entered the RTM phase, our partners will begin to make their final images and manufacture PCs, and hardware and software vendors will ready their Windows 7 support and new products. We will also begin to manufacture retail boxes for shipment around the world.
Ultimately our partners will determine when their PCs are available in market. If the feedback and telemetry on Windows 7 match our expectations then we will enter the final phases of the RTM process in about 3 months. If we are successful in that, then we tracking to our shared goal of having PCs with Windows 7 available this Holiday season.

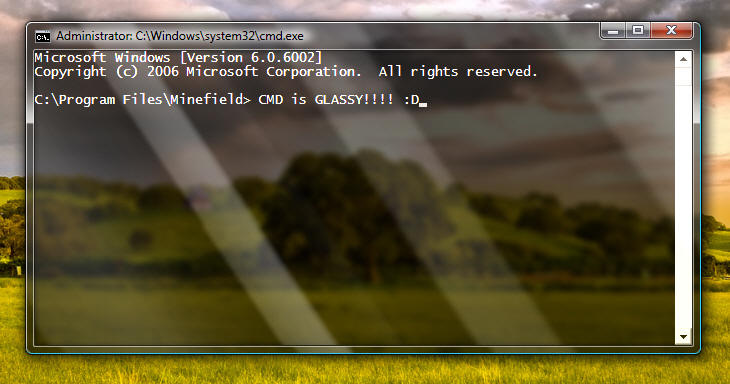

powercfg -energy3. That's it. It'll take 60 seconds and will create an HTML file which you can open in your web browser.



Microsoft to remove 3 app limit from Windows 7 Starter . No word yet on whether the other lame limitation--the bizarre inability to change the desktop wallpaper--will be fixed as well. To be honest, this is a bigger issue than the 3 app limit, which sounds horrible but doesn't actually come up all that often if at all.So Microsoft is really going in the right direction with Windows 7. Isn't it?

Microsoft Touch Pack for Windows 7 is a set of six multi-touch optimized applications and games that are designed to truly showcase the capabilities of Windows Touch in Windows 7. It consists of 3 casual games, and 3 Microsoft Surface applications that have been created for Windows 7:
Microsoft Surface Globe:
It uses the Virtual Earth 3D engine to display a 3D version of the world. Using multi-touch, you can navigate to different regions, get local information, and “pin” your favorite locations. You can even “fly” around 3D models of buildings in some cities.
Microsoft Surface Collage:
Take your favorite digital photos and arrange and resize them using only your fingertips with Microsoft Surface Collage! Once you have your photos in an arrangement you like, it’s simple to save your collage and make it your desktop background.
Microsoft Surface Lagoon:
It's a screensaver that you can interact with using multi-touch. It recreates the natural environment of water and schooling fish. It is really relaxing to run your fingers through the “water” and hold your finger down and watch the fish gather around.
Microsoft Blackboard:
Solve a puzzle game of physics, called Microsoft Blackboard, by creating a nifty machine on a virtual blackboard. Use gestures to rotate and resize gears, fans, seesaws and more to move balloons and balls toward the light bulbs - and victory.
Microsoft Rebound:
Use your fingers to propel a ball and annihilate your opponent in Microsoft Rebound. Play against the computer or challenge a friend and battle it out in the electrified court to see who the champion is.
Microsoft Garden Pond:
You can guide your origami creations to peaceful areas on the pond or direct them with gestures to complete goals that have been set for you. Gently move the origami by making ripples in the water.
In order to use the Microsoft Touch Pack for Windows 7 – you’ll need a Windows 7 PC that supports multi-touch. The Microsoft Touch Pack for Windows 7 will be available to PC makers (OEMs) who will have the option to pre-install some, none, or all of the applications available in the Microsoft Touch Pack for Windows 7 on PCs designed for Windows Touch.

User Configuration > Administrative Templates > Windows Components > Windows Explorer3. In right-side pane, double-click on "Turn off display of recent search entries in the Windows Explorer search box" and set it to Enabled.


User Configuration > Administrative Templates > Windows Components > Windows Explorer3. In right-side pane, double-click on "Turn off display of recent search entries in the Windows Explorer search box" and set it to Enabled.


HKEY_CLASSES_ROOT\DesktopBackground\ShellThis key is new in Windows 7 and none of previous Windows versions including Vista used it.
Although Windows 7 provides these 2 extra options but it makes the whole context menu a bit larger and some people might not like it. If you are also among those people who prefer minimal things, here are the steps to remove all or any of these 3 context menu items:1. How to Remove "Screen resolution", "Gadgets" and "Personalize" Options




HKEY_CLASSES_ROOT\DesktopBackground\shellex\ContextMenuHandlers3. This key contains a sub-key "DesktopSlideshow".

HKEY_CLASSES_ROOT\DesktopBackground\Shell3. Now we'll need to create a new key under "Shell" key. Right-click on "Shell" key and select "New -> Key". Give the new key any desired name e.g. "Registry Editor" (without quotes).


Top (To show it at top)
Bottom (To show it at bottom)


Windows Registry Editor Version 5.00Run the file and it'll add the program shortcut in Desktop context menu.
[HKEY_CLASSES_ROOT\DesktopBackground\Shell\regedit]
@="Registry Editor"
"Icon"="regedit.exe"
"Position"="Bottom"
[HKEY_CLASSES_ROOT\DesktopBackground\Shell\regedit\command]
@="regedit.exe"



For the first time, we will be making Windows 7 Starter available worldwide on small notebook PCs. We are also going to enable Windows 7 Starter customers the ability to run as many applications simultaneously as they would like, instead of being constricted to the 3 application limit that the previous Starter editions included.That's really a wise move. But what about the changing wallpaper restriction?
It is important to note that Windows 7 Starter still includes only a subset of the features offered in the higher editions of Windows 7 such as Windows 7 Home Premium, Windows 7 Professional and above. Windows 7 Starter does not include:
- Aero Glass, meaning you can only use the “Windows Basic” or other opaque themes. It also means you do not get Taskbar Previews or Aero Peek.
- Personalization features for changing desktop backgrounds, window colors, or sound schemes.
- The ability to switch between users without having to log off.
- Multi-monitor support.
- DVD playback.
- Windows Media Center for watching recorded TV or other media.
- Remote Media Streaming for streaming your music, videos, and recorded TV from your home computer.
- Domain support for business customers.
- XP Mode for those that want the ability to run older Windows XP programs on Windows 7.

HKEY_CLASSES_ROOT\DesktopBackground\Shell3. Now we'll need to create a new key under "Shell" key. Right-click on "Shell" key and select "New -> Key". Give the new key any desired name e.g. "Name" (without quotes).
Top (To show it at top)We have set it at top.
Bottom (To show it at bottom)

Windows Registry Editor Version 5.00Run the file and it'll add the program shortcut in Desktop context menu.
[HKEY_CLASSES_ROOT\DesktopBackground\Shell\name]
@="~:: VISHAL ::~"
"Icon"="imageres.dll,206"
"Position"="Top"
[HKEY_CLASSES_ROOT\DesktopBackground\Shell\name\command]
@="Control userpasswords"