 System Restore is a very useful feature of Windows Vista but it has one main drawback. After running for a few weeks, it can use a lot of your hard
System Restore is a very useful feature of Windows Vista but it has one main drawback. After running for a few weeks, it can use a lot of your hard 
What can we do to limit the amount of space used by System Restore? In Windows XP making this kind of configuration was pretty easy. You had a slider in the System Properties window that you could move left or right to the desired percentage. Unfortunately this slider was removed from Windows 
In order to configure the amount of space used by System Restore, you need to use a tool called Volume Shadow Copy Administrative Command-Line Tool (or vssadmin.exe).
To access vssadmin.exe we will have to open the command prompt with administrative rights. In order to do that, type "cmd" or "command" in the Start Menu search field. The first result should be cmd.exe or the Command Prompt. If you have UAC turned on, right click on it and select Run as administrator.
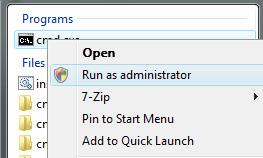
The Command Prompt will open. The Volume Shadow Copy Service offers several configuration option. Type vssadmin /? and press Enter to see the list of available options.
If you want to know how much space has been allocated and the maximum amount of space that can be used by System Restore, type vssadmin list shadowstorage and then hit the Enter key.
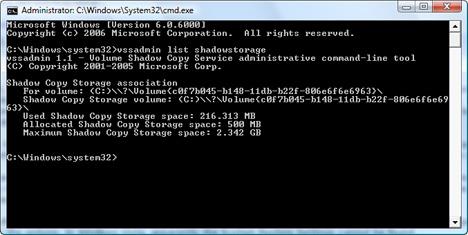
If you want to change the amount of space used by System Restore, you should use the following command:
vssadmin resize shadowstorage /on=[drive letter]: /For=[drive letter]: /Maxsize=[maximum size]
MaxSizeSpec must be 300MB or greater and accepts the following suffixes: KB (for kilobytes), MB (for megabytes), GB (for gigabytes), TB (for terabytes), PB (for petabytes) and EB (for exabytes). If a suffix is not supplied, MaxSizeSpec is in bytes. If MaxSizeSpec is not specified, then there will be no limit to the amount of space it may use.
For example, if you want System Restore to use a maximum of 1GB of space for the restore points on drive "C:", you should type the following:
vssadmin resize shadowstorage /On=C: /For=C: /Maxsize=1GB
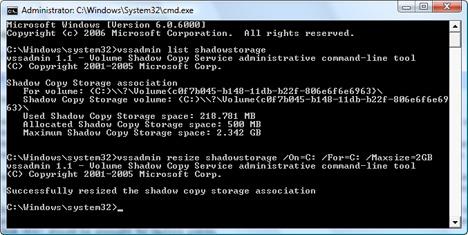
The maximum space used by System Restore has now been resized.
Followers
Labels
- All (2600)
- win 7 (496)
- win vista (329)
- download (214)
- win xp (199)
- tutorial web (112)
- troubleshooting (72)
- servis (70)
- win 8 (68)
- anti virus (42)
- design (20)
- game (15)
- Windows (5)
- alqur'an (1)
- ubuntu (1)
Blog Archive
-
▼
2011
(2867)
-
▼
March
(322)
-
▼
Mar 06
(15)
- Discover Windows Live Photo Gallery 2011 In Screen...
- Discover Windows Live Messenger 2011 in Screenshots
- How to Install Windows Live Essentials 2011 Tools
- Changing the Display Language Used by Windows Live...
- What Is an User Account & When You Need More than One
- How to Edit User Accounts
- Log on Automatically to Windows 7 Without Typing Y...
- Manage User Accounts
- Change Owner v1.0
- How to disable or enable System Restore
- Change the amount of space used by System Restore
- Change the System Restore Frequency with CSRF v1.0...
- Change the System Restore Frequency with CSRF v1.0...
- Change the amount of space used by System Restore
- System Restore
-
▼
Mar 06
(15)
-
▼
March
(322)
Total Pageviews
Popular Posts
-
Service Tuner is a utility that lets users tweak the start-up state of the background services using some presets. It is also capable of s...
-
Remote Administrator atau Radmin adalah software yang digunakan dalam jaringan untuk Memantau , Mengontrol , dan Mengendalikan semua akt...
-
http://www.fileserve.com/file/qT3zpeQ CHEKATE MIS OTROS POST....XD.....!!! vuelta de 360° en un columpio....fail http://www.tari...
-
Tentunya para blogger atau siapa-pun ingin agar web atau blog-nya mendapatkan predikat atau yang biasa disebut dengan pagerank-nya bisa ...
-
The perfect storm is on the loose … harness it’s energy while picking up objects in its path. Your storm gains force and life by eating ...
-
What is a Blog A blog or we blog is essentially a journal or diary that is available on the web. Updating or writing in a web journal is ...
-
This feature is called " Password Reveal Button " or " Show Password Button ". You might have noticed that whenever yo...
-
Mbah dukun ini benar-benar mantep ilmu sihirnya, ini adalah kejadian nyata dimana dukun ini telah melakukan perbuatan cabul kepada ...
-
Biar bagaimanapun seseorang yang sudah membuat blog pasti tujuannya adalah untuk dibaca orang, sedangkan untuk membuat agar blog kita terb...
-
Recently one of our reader " James " asked us about following problem in an email: Whenever he tries to start " Speech Recog...
Blogger Tricks
Blogger Themes
Download
Copyright © 2011 Ilmu Komputer & Software Gratis | Powered by Blogger





0 comments:
Post a Comment