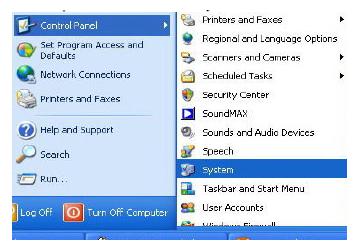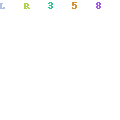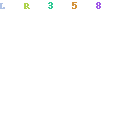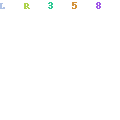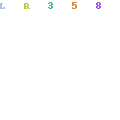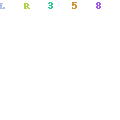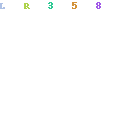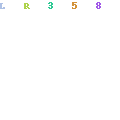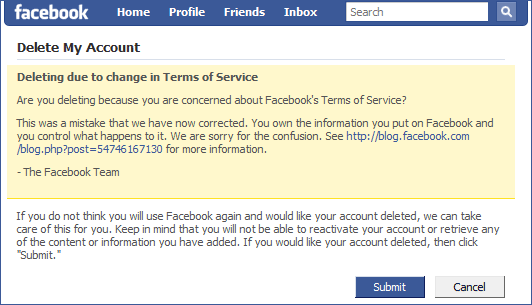Penggunaan LAN itu sendiri mengakibatkansemua komputer yang terhubung dalam jaringan dapat bertukar data atau dengan kata lain berhubungan. Kerjasama ini semakin berkembang dari hanya pertukaran data hingga penggunaan peralatan secara bersama. LAN yang umumnya menggunakan hub, akan mengikuti prinsip kerja hub itu sendiri. Dalam hal ini adalah bahwa hub tidak memiliki pengetahuantentang alamat tujuan sehingga penyampaian data secara broadcast, dan juga karena hub hanya memiliki satu domain collision sehingga bila salah satu port sibuk maka port-port yang lain harus menunggu.
LAN tersusun dari beberapa elemen dasar yang meliputi perangkat hardware dan software, yaitu :
1.Komponen Fisik : Computer (PC), Network Interface Card (NIC), Kabel, Topologi jaringan.- Tipe komputer yang digunakan di dalam jaringan akan sangat menentukan unjuk kerja dari
jaringan tersebut. Komputer dengan unjuk kerja tinggi akan mampu mengirim dan mengakses data dalam jaringan dengan cepat. Di dalam jaringan tipe Client-Server, komputer yang difungsikan sebagai server mutlak harus memiliki unjuk kerja yang lebih tinggi dibandingkan komputerkomputer lain sebagai workstation-nya, karena server akan bertugas menyediakan fasilitas dan mengelola operasional jaringan tersebut. -Berdasarkan tipe bus, ada beberapa tipe network interface card (nic) atau network card, yaitu ISA dan PCI. Saat ini terdapat jenis network card yang banyak digunakan, yaitu PCI
-Perkabelan.
1.Kabel Twisted Pair •Kabel ini terbagi dua, yaitu Shielded Twisted Pair dan Unshielded Twisted Pair(UTP) •Lebih banyak dikenal karena merupakan kabel telpon •Relatif murah •Jarak yang pendek •Mudah terpengaruh oleh gangguan •Kecepatan data yang dapat didukung terbatas, 10-16 Mbps
2.Kabel Coaxial •Umumnya digunakan pada televisi •Jarak yang relatif lebih jauh •Kecepatan pengiriman data lebih tinggi di banding Twisted Pair, 30 Mbps •Harga yang relatif tidak mahal •Ukurannya lebih besar dari Twisted Pair
3.Kabel Fiber Optic •Jarak yang jauh •Kecepatan data yang tinggi, 100 Mbps •Ukuran yang relatif kecil •Sulit dipengaruhi gangguan •Harga yang relatif masih mahal •Instalasi yang relatif sulit
Topologi Jaringan
———————–
Topologi Jaringan adalah susunan lintasan aliran data didalam jaringan yang secara fisik menghubungkan simpul yang satu dengan simpul lainnya. Topologi adalah suatu cara menghubungkan komputer yang satu dengan komputer lainnya sehingga membentuk jaringan. Cara yang saat ini banyak digunakan adalah bus, token-ring, star dan peer-to-peer network. Masing-masing topologi ini mempunyai ciri khas, dengan kelebihan dan kekurangannya sendiri.
Topologi ini mengacu dan mengadaptasi kepada keadaan jaringan yang ada di-lapangan (memungkinkan atau tidaknya digunakan salah satu topologi). Tapi keseluruhan grand design jaringan (pemilihan alat-alat, aksesoris, aktif / pasif device) dan kebijakan / policy yang akan diaplikasikan setelah selesainya suatu project, akan berdasarkan dari pemilihan bentukan Topologi Jaringan.
Jenis-jenis Topologi yang umum di pakai topologi :
Topologi STAR
———————
Kontrol terpusat, semua link harus melewati pusat yang menyalurkan data tersebut kesemua simpul atau client yang dipilihnya. Simpul pusat dinamakan stasiun primer atau server dan lainnya dinamakan stasiun sekunder atau client server. Setelah hubungan jaringan dimulai oleh server maka setiap client server sewaktu-waktu dapat menggunakan hubungan jaringan tersebut tanpa menunggu perintah dari server.

Keuntungan :
• Paling fleksibel
• Pemasangan/perubahan stasiun sangat mudah dan tidak mengganggu bagian jaringan lain
• Kontrol terpusat
• Kemudahan deteksi dan isolasi kesalahan/kerusakan
• Kemudahaan pengelolaan jaringan
Kerugian
• Boros kabel
• Perlu penanganan khusus
• Kontrol terpusat (HUB) jadi elemen kritis
Topologi BUS
——————–

Keuntungan :
- Hemat kabel
- Layout kabel sederhana
- Mudah dikembangkan
Kerugian :
- Deteksi dan isolasi kesalahan sangat kecil
- Kepadatan lalu lintas
- Bila salah satu client rusak, maka jaringan tidak bisa berfungsi.
- Diperlukan repeater untuk jarak jauh
Topologi TokenRING
——————————
Metode token-ring (sering disebut ring saja) adalah cara menghubungkan komputer sehingga berbentuk ring (lingkaran). Setiap simpul mempunyai tingkatan yang sama. Jaringan akan disebut sebagai loop, data dikirimkan kesetiap simpul dan setiap informasi yang diterima simpul diperiksa alamatnya apakah data itu untuknya atau bukan.
Keuntungan :
- Hemat Kabel
Kerugian :
- Peka kesalahan
- Pengembangan jaringan lebih kaku
2.Komponen Software :Sistem Operasi Jaringan, Network Adapter Driver, Protokol Jarin gan.
Protokol TCP/IP
———————–
TCP/IP (Transmission Control Protocol/Internet Protocol) adalah sekelompok protokol yang mengatur komunikasi data komputer di internet. Komputer-komputer yang terhubung ke internet berkomunikasi dengan protokol TCP/IP, karena menggunakan bahasa yang sama perbedaan jenis komputer dan sistem operasi tidak menjadi masalah. Komputer PC dengan sistem operasi Windows dapat berkomunikasi dengan komputer Macintosh atau dengan Sun SPARC yang menjalankan solaris. Jadi, jika sebuah komputer menggunakan protokol TCP/IP dan terhubung langsung ke internet, maka komputer tersebut dapat berhubungan dengan komputer di belahan dunia mana pun yang juga terhubung ke internet. Karena penting peranannya pada sistem operasi Windows dan juga karena protokol TCP/IP merupakan protokol pilihan (default) dari Windows. Protokol TCP berada pada lapisan Transport model OSI (Open System Interconnection), sedangkan IP berada pada lapisan Network mode OSI
IP Address
—————-
IP address adalah alamat yang diberikan pada jaringan komputer dan peralatan jaringan yang menggunakan protokol TCP/IP. IP address terdiri atas 32 bit angka biner yang dapat dituliskan sebagai empat kelompok angka desimal yang dipisahkan oleh tanda titik seperti 192.168.0.1.
Contoh IP address
—————————-
Network ID│Host ID
192│168│0│1
IP address terdiri atas dua bagian yaitu network ID dan host ID, dimana network ID menentukan alamat jaringan komputer, sedangkan host ID menentukan alamat host (komputer, router, switch).
Oleh sebab itu IP address memberikan alamat lengkap suatu host beserta alamat jaringan di mana host itu berada.
Kelas-kelas IP Address
——————————-
Untuk mempermudah pemakaian, bergantung pada kebutuhan pemakai, IP address dibagi dalam tiga kelas seperti diperlihatkan pada tabel 1.2.
Kelas IP Address

IP address kelas A diberikan untuk jaringan dengan jumlah host yang sangat besar. Range IP
1.xxx.xxx.xxx. – 126.xxx.xxx.xxx, terdapat 16.777.214 (16 juta) IP address pada tiap kelas A. IP address kelas A diberikan untuk jaringan dengan jumlah host yang sangat besar. Pada IP address kelas A, network ID ialah 8 bit pertama, sedangkan host ID ialah 24 bit berikutnya.
Dengan demikian, cara membaca IP address kelas A, misalnya 113.46.5.6 ialah:
Network ID = 113
Host ID = 46.5.6
Sehingga IP address diatas berarti host nomor 46.5.6 pada network nomor 113.
IP address kelas B biasanya dialokasikan untuk jaringan berukuran sedang dan besar. Pada IP address kelas B, network ID ialah 16 bit pertama, sedangkan host ID ialah 16 bit berikutnya. Dengan demikian, cara membaca IP address kelas B, misalnya 132.92.121.1
Network ID = 132.92
Host ID = 121.1
Sehingga IP address di atas berarti host nomor 121.1 pada network nomor 132.92. dengan panjang host ID 16 bit, network dengan IP address kelas B dapat menampung sekitar 65000 host. Range IP128.0.xxx.xxx – 191.155.xxx.xxx
IP address kelas C awalnya digunakan untuk jaringan berukuran kecil (LAN). Host ID ialah 8 bit terakhir. Dengan konfigurasi ini, bisa dibentuk sekitar 2 juta network dengan masing-masing network memiliki 256 IP address. Range IP 192.0.0.xxx – 223.255.255.x.
Pengalokasian IP address pada dasarnya ialah proses memilih network Id dan host ID yang tepat untuk suatu jaringan. Tepat atau tidaknya konfigurasi ini tergantung dari tujuan yang hendak dicapai, yaitu mengalokasikan IP address seefisien mungkin.
Domain Name System (DNS)
————————————–
Domain Name System (DNS) adalah suatu sistem yang memungkinkan nama suatu host pada
jaringan komputer atau internet ditranslasikan menjadi IP address. Dalam pemberian nama, DNS
menggunakan arsitektur hierarki.
1. Root-level domain: merupakan tingkat teratas yang ditampilkan sebagai tanda titik (.).
2. Top level domain: kode kategori organisasi atau negara misalnya: .com untuk dipakai oleh perusahaan; .edu untuk dipakai oleh perguruan tinggi; .gov untuk dipakai oleh badan pemerintahan. Selain itu untuk membedakan pemakaian nama oleh suatu negara dengan negara lain digunakan tanda misalnya .id untuk Indonesia atau .au untuk australia.
3. Second level domain: merupakan nama untuk organisasi atau perusahaan, misalnya:
microsoft.com; yahoo.com, dan lain-lain.