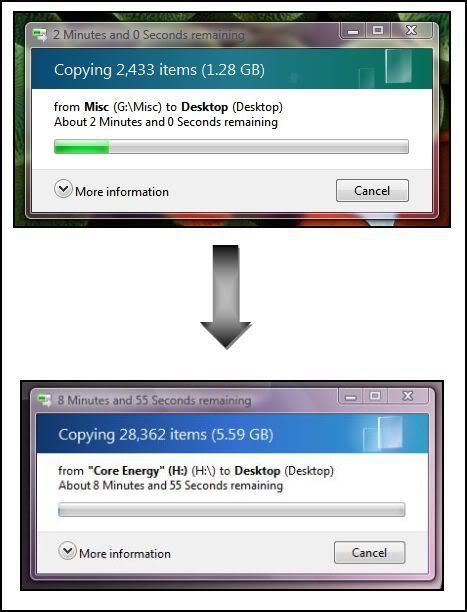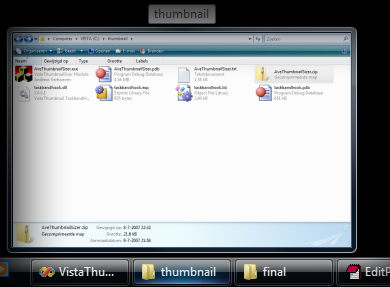Please go through following FAQ list before posting your problem: --------------------------------------------------
Q. 1. In my windows Task Manager / Registry Editor / Tools -> Folder Options has been disabled. I'm getting warning message that "It has been disabled by Administrator". How can I enable it again?
Sol: Please visit following articles:
How to Fix "Task Manager has been Disabled by Your Administrator"?
How to Enable Tools -> Folder Options and Registry Editor in Windows
If any other Windows component like RUN, Desktop Properties, System Properties, etc has been disabled, then you can check following link:
List of All Kinds of Restrictions for Windows 2000, XP, Server 2003, Vista, Server 2008 and 7
--------------------------------------------------
Q. 2. Whenever I double-click on any drive/folder in My Computer, a Search window opens.
Sol: Type regedit in RUN dialog box and press Enter. Now goto following keys one by one:
HKEY_CLASSES_ROOT\Directory\shell
HKEY_CLASSES_ROOT\Drive\shell
In right-side pane, delete the "
Default" key. If it doesnt work then delete the key "
find" under both.
--------------------------------------------------
Q. 3. Whenever I double-click on any drive in My Computer, "Open with" dialog box opens OR I get following error message:
Cannot find copy.exe. Make sure you have typed the name correctly and then try again.
Sol: Enable "
Show hidden files" option in "
Tools -> Folder Options" and then search for "
Autorun.inf" file in all drives and if you get them in root of any drive (e.g. in C:\, D:\ and so on), delete them.
--------------------------------------------------
Q. 4. Whenever I double-click on any folder in My Computer, it opens in a new window even I have selected the option "Always open folders in same window" in "Tools -> Folder Options".
Sol: Download following zip file, extract it and then run .REG file and confirm the action:
Download Link
--------------------------------------------------
Q. 5. Whenever I open a folder, another folder with the same name is created under it.
Sol: Your system is infected by a variant of Indonesian virus called
Brontok/Rontokbro. It creates a sub-folder in a folder with same name. Please follow the instructions given in following topic:
Virus Problem
--------------------------------------------------
Q. 6. Whenever I start my computer, My Documents/My Computer opens automatically at windows startup.
Sol: Type regedit in RUN dialog box and press Enter. Now goto:
HKEY_LOCAL_MACHINE\SOFTWARE\Microsoft\Windows NT\CurrentVersion\Winlogon
In right-side pane, change value of "
Userinit" to:
C:\WINDOWS\system32\userinit.exe,
NOTE: If you have windows installed in other drives, then change C:\ to that drive label.
Now goto:
HKEY_CURRENT_USER\Software\Microsoft\Windows\Current Version\Explorer\Advanced
In right-side pane, change value of "
PersistBrowsers" to
0
Now log off windows and it should solve the problem.
--------------------------------------------------
Q. 7. When I start my computer, I get error message:
NTLDR is missing
or
Boot: Couldn't find NTLDR
Sol: Boot using Windows Setup CD and enter into "
Recovery Console" by pressing "
R". Now Log into windows installation and enter admin password. Now give following commands at prompt:
copy x:\i386\ntldr c:\
copy x:\i386\ntdetect.com c:\
Where "x" is your CD drive, change it acc. to your system.
--------------------------------------------------
Q. 8. When I start my computer, I get error message:
Windows could not start because the following file is missing or corrupt:
<Windows root>\system32\hal.dll.
Please re-install a copy of the above file.
Sol: Boot using Windows Setup CD and enter into "
Recovery Console" by pressing "
R". Now Log into windows installation and enter admin password. Now give following commands at prompt:
Attrib -H -R -S C:\Boot.ini
Del C:\Boot.ini
BootCfg /Rebuild
Fixboot
--------------------------------------------------
Q. 9. When I start my computer, I get error message:
"Windows\System32\config\system" file missing or corrupt.
Sol: Boot using Windows Setup CD and enter into "
Recovery Console" by pressing "
R". Now Log into windows installation and enter admin password. Now give following commands at prompt:
copy %windir%\Repair\system %windir%\System32\Config
If it doesnt work, then again boot into "
Recovery Console" and give following commands:
fixmbr
bootcfg /scan
bootcfg /rebuild
fixboot
--------------------------------------------------
Q. 10. I have Windows 2000/XP/2003 installed in my system and yesterday I installed Windows 98 over it, after that I'm not able to boot into Windows 2000/XP.2003. I'm not getting option to select the OS.
Sol: Windows 98 has overwritten the boot loader. Boot using Windows Setup CD and enter into "
Recovery Console" by pressing "
R". Now Log into windows installation and enter admin password. Now give following commands at prompt:
fixmbr
bootcfg /scan
bootcfg /rebuild
fixboot
--------------------------------------------------
Q. 11. When I start my system, I'm getting 2 entries for windows XP in the boot loader. How can I remove the duplicate entry?
OR
How can I change the default OS in windows boot loader?
OR
How can I change the entry labels in windows boot loader?
OR
How can I change the boot loader time? Its set to 30 seconds and I want to change it.
Sol: There are several way. You can follow any of following:
A. Type "
sysdm.cpl" in RUN dialog box and press
<Enter>. Now goto "
Advanced" tab and click on "
Settings" button in "
Startup & Recovery" section. Now click on "
Edit" button and then you can edit the boot loader time, labels, etc.
B. Type "
msconfig" in RUN dialog box and goto "
Boot.ini" tab and then you can change the desired thing. If you want to remove the corrupt/non-working entries, then click on "
Check all boot paths" button.
C. Enable "
Show hidden files/folders" and disable "
Hide protected system files" options in "
Tools -> Folder Options". Now open C:\ drive and remove the READ-ONLY attribute of "
BOOT.INI" file from its Properties. Now open this file and then you can make your desired changes.
--------------------------------------------------
Q. 12. Whenever I start my computer, Scandisk starts running even I proper shut down the PC last time.
Sol: Do as following:
A. Type regedit in RUN dialog box and press Enter. Now goto:
HKEY_LOCAL_MACHINE\SYSTEM\CurrentControlSet\Control\Session Manager
In right-side pane, change the value of
BootExecute to:
autocheck autochk *
B. If the above trick doesnt help then give following commands in Command Prompt:
chkntfs /x drive_name
for e.g., if ScanDisk runs automatically for C: and D: drives, then give following commands one by one:
chkntfs /x C:
chkntfs /x D:
--------------------------------------------------
Q. 13. When I start my computer, I get following error message:
CMOS checksum error, defaults loaded.
Sol: Open your computer cabinet and look for a small coin-sized battery attached in motherboard. Replace it with a new one.
--------------------------------------------------
Q. 14. In Yahoo! Messenger, whenever I send a message or get a message I can't see the contents in chat window. All I can see is a blank window.
Sol: Please download Windows Script using following links:
If you are using Windows Vista or 7, it already comes with Windows Script pre-installed. You just need to provide following command in RUN or Command Prompt:
regsvr32 vbscript.dll
--------------------------------------------------
Q. 15. I re-installed my windows and now "Stand By" option is greyed out in shutdown dialog box and I can't use it.
Sol: Install VGA drivers from your motherboard CD and the option will be enabled. If you don't have the motherboard CD, then goto the manufacturer website and download the required drivers.
--------------------------------------------------
Q. 16. My Windows Login Screen has changed to "Classic Logon Box". I want the new Welcome Screen back.
Sol: Type "
control userpasswords" in RUN dialog box or Open "
User Accounts" in Control Panel. Then click on "
Change the way Users log on and off". Now check the option "
Use Welcome Screen". If you get following error:
Uninstall client services for netware.
Then Open "
Network Connections" and open Properties of your Internet Connection. Now goto "
Networking" tab and select "
Client services on Netware" option and click on the"
Uninstall" button.
--------------------------------------------------
Q. 17. A strange process "ctfmon.exe" always runs in background and if I click on "End Process" button, it restarts automatically.
Sol: Open Control Panel and goto
Add/Remove Programs list. Now click on the
Microsoft Office entry and then click on "
Change" button. Now select "
Add/Remove Features" and click on "
Next". Now expand "
Office Shared Features" and click on "
Alternative User Input" and then select "
Not Available" and finally click on
Update. It'll permanently remove that ctfmon.exe and your problem will be solved.
You can also use 3rd party utility "
CTFMON-Remover" to get rid of ctfmon.exe easily and quickly:
--------------------------------------------------
Q. 18. I just noticed that all my Firefox Bookmarks have gone. The bookmarks list is empty. How can I get them back?
Sol: Type "
%appdata%\Mozilla\Firefox\Profiles" in RUN dialog box and then open the "
xxxx.default" folder (where xxxx will be random numbers and characters). Now open "
bookmarkbackups" folder and you'll get your bookmarks there. Now you can import them in Firefox again.
--------------------------------------------------
Q. 19. My Windows is showing some wrong icons of files. How can I reset the corrupted icons?
Sol: You can use any of following methods:
A. Download TweakUI from
here and then click on "
Repair Icons" in "
Repair" section.
B. Open My Computer and goto:
C:\Documents and Settings\User_Name\Local Settings\Application Data
Replace C:\ with your system drive and "user_Name" with your username.
Now there'll be a HIDDEN file "
iconcache.db", delete it and restart your system.
--------------------------------------------------
Q. 20. I'm using Windows XP and the desktop icons suddenly started showing an ugly background rectangle behind the text. How can I make the text transparent?
Sol: Type "
sysdm.cpl" in RUN dialog box and press
<Enter>. Now goto "
Advanced" tab, click on "
Setting" button in "
Performance" section and enable the option "
Use drop shadows for icon labels on the desktop".
--------------------------------------------------
Q. 21. I'm using Windows XP and suddenly the Common tasks stopped showing in left-side pane.
Sol: Open "
Tools -> Folder Options" and enable the option "
Show Common Tasks in folders".
--------------------------------------------------
Q. 22. Whenever I right-click on Start button and select "Open", a "Copy To"/"Move To" dialog box opens automatically.
Sol: Type regedit in RUN dialog box and press Enter. Now goto:
HKEY_CLASSES_ROOT\AllFilesystemObjects\shellex\ ContextMenuHandlers\
Now under this key, delete following 2 keys:
Copy To
Move To
--------------------------------------------------
Q. 23. I can't see Hidden files/folders in my computer. Even I enable the option "Show hidden files/folders" in "Tools -> Folder Options", its automatically disabled again.
Sol: Type regedit in RUN dialog box and press Enter. Now goto:
HKEY_LOCAL_MACHINE\SOFTWARE\Microsoft\Windows\Current Version\explorer\Advanced\Folder\Hidden
Under this key, you'll see 2 more keys "
NOHIDDEN" and "
SHOWALL". Make sure that the values of "
CheckedValue" and "
DefaultValue" in right-side pane are "
2" and "
2" for "NOHIDDEN" and "
1" and "
2" for "SHOWALL" respectively. If its not so, then change them and you'll be able to enable/disable these options in "Folder Options".
You can also alter Hide/unhide settings using registry as following:
HKEY_CURRENT_USER\Software\Microsoft\Windows\Current Version\Explorer\Advanced
In right-side pane, change value of "
Hidden" to:
1 - To show hidden files
2 - To not show hidden files
--------------------------------------------------
Q. 24. I accidentally deleted my "mspaint.exe"/"notepad.exe"/etc. file, how can I get it back?
Sol: You can use any of following methods:
A. Goto "
%windir%\System32\DLLCache" folder and look for the file, if its there then copy it to "
%windir%\System32\" folder.
B. Insert your Windows Setup CD and goto "
I386" folder. Now look for the same file, it'll present there but the last letter of extension will be "_". e.g., u'll get "mspaint.ex_"/"notepad.ex_"/etc. Now open Command Prompt and goto "I386" folder and give following command:
expand mspaint.ex_ mspaint.exe
expand notepad.ex_ notepad.exe
etc.
Now you can copy the file to "
%windir%\System32" folder.
C. Give following command in Command Prompt:
sfc /SCANNOW
It'll automatically restore the files.
--------------------------------------------------
Q. 25. Whenever I set "Thumbnail" view in Windows Explorer, the files are not shown as thumbnails.
Sol: Open RUN dialog box and provide following commands one by one:
regsvr32 shdocvw.dll
regsvr32 thumbvw.dll
regsvr32 shimgvw.dll
Restart your computer and your problem will be solved.
--------------------------------------------------
Q. 26. Whenever I open Windows Search in Windows XP, the search companion window opens blank.
Sol 1: Open RUN dialog box and provide following commands one by one:
regsvr32 /i %windir%\srchasst\srchui.dll
regsvr32 %windir%\system32\jscript.dll
Restart your computer and your problem will be solved.
Sol 2: Type
%systemroot%\inf command in RUN dialog box and press Enter. It'll open a new window. Look for a file "
Srchasst.inf". Right-click on it and select "
Install" option.
--------------------------------------------------
PS: If you still can't find your problem mentioned here, check out our "
Troubleshooting" section which should definitely contain a working solution for your problem.
NOTE: Comments in this topic are deleted on regular basis to reduce database overhead. So don't think too much if your comment gets deleted.