Recently an AskVG reader "Nick C" asked following question via e-mail:
Today in this tutorial, we'll tell you how to set the Command Bar auto-hidden in Explorer window. In this way, it'll only appear when you hover your mouse cursor over it as shown in following screenshot:
Auto-Hidden Command Bar aka Folder Band:
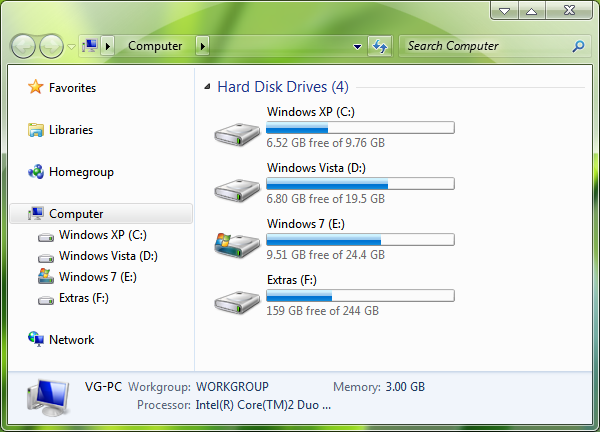
To make the Command Bar auto-hidden, you'll have to edit the "Shellstyle.dll" file which is present in Theme directory.
For example, if you are using default Window Aero theme, you'll get the "Shellstyle.dll" file in following directory:
You just need to follow these simple steps to make Command Bar auto-hidden:
1. Open "Shellstyle.dll" file in Resource Hacker.
2. Now go to "UIFILE -> 1 -> 1033".
3. Press <Ctrl>+F or click on "View -> Find Text..." option and type following in "Find what" textbox:

PS: To permanently disable or hide Command Bar, add following code after <style resid="FolderBandStyle"> line:
7. Log off or restart to see the changes OR re-apply the theme.
PS: This method will work for all 3rd party themes as well. Simply modify the "Shellstyle.dll" file present in custom theme folder.
NOTE: If you want a ready-made modified "shellstyle.dll" file, you can download it using following link and replace the default file in your system with it. You might need to take ownership of default "shellstyle.dll" file before replacing it.
Download Link
Is there a way to hide the 'organize' bar in windows 7 explorer? I can hide everything else, but unlike Vista there isn't an option to hide that bar.Its not the first time we received this query. Lots of people want to hide the Command Bar aka Folder Band in Windows Vista and 7 Explorer so that they can get more free space in the Explorer window.
Today in this tutorial, we'll tell you how to set the Command Bar auto-hidden in Explorer window. In this way, it'll only appear when you hover your mouse cursor over it as shown in following screenshot:
Auto-Hidden Command Bar aka Folder Band:
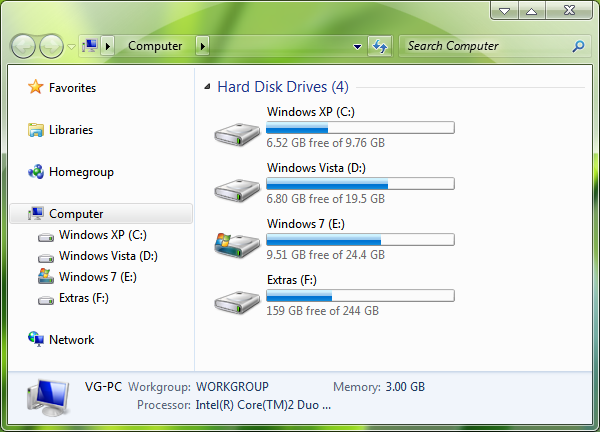
To make the Command Bar auto-hidden, you'll have to edit the "Shellstyle.dll" file which is present in Theme directory.
For example, if you are using default Window Aero theme, you'll get the "Shellstyle.dll" file in following directory:
%windir%\Resources\Themes\Aero\Shell\NormalColorNOTE: If you are using Windows Classic theme, you'll need to edit "Shellstyle.dll" file present in "Windows\System32" folder.
You just need to follow these simple steps to make Command Bar auto-hidden:
1. Open "Shellstyle.dll" file in Resource Hacker.
2. Now go to "UIFILE -> 1 -> 1033".
3. Press <Ctrl>+F or click on "View -> Find Text..." option and type following in "Find what" textbox:
<style resid="FolderBandStyle">4. It'll go to following line of code:
<style resid="FolderBandStyle">5. Now add following code after <style resid="FolderBandStyle"> line:
<Element
background="argb(0, 0, 0, 0)"
/>
<if mousefocused="false" mousewithin="false"><Element padding="rect(0rp,0rp,0rp,-28rp)"/></if>So that it'll look as following:
<style resid="FolderBandStyle">
<if mousefocused="false" mousewithin="false"><Element padding="rect(0rp,0rp,0rp,-28rp)"/></if>
<Element
background="argb(0, 0, 0, 0)"
/>

PS: To permanently disable or hide Command Bar, add following code after <style resid="FolderBandStyle"> line:
<Element padding="rect(0rp,0rp,0rp,-28rp)"/>6. Now click on "Compile Script" button and save the file.
7. Log off or restart to see the changes OR re-apply the theme.
PS: This method will work for all 3rd party themes as well. Simply modify the "Shellstyle.dll" file present in custom theme folder.
NOTE: If you want a ready-made modified "shellstyle.dll" file, you can download it using following link and replace the default file in your system with it. You might need to take ownership of default "shellstyle.dll" file before replacing it.
Download Link





0 comments:
Post a Comment