Zaman sekarang, flashdisk sudah menjadi alat penyimpanan (storage) yang paling populer. Selain karena harganya yang semakin murah, colokan (USB)nya pun tersedia dimana-mana. Default format filesystem yang diberikan untuk flashdisk biasanya FAT (yaitu FAT32). Filesystem FAT32 adalah filesystem lama milik microsoft, dan hanya mendukung ukuran terbesar 2GB untuk satu file. Selain itu, filesystem FAT32 tidak mempunyai fitur keamanan. Berbeda dengan FAT32, format filesystem NTFS menutupi 2 kelemahan yang telah disebutkan. Jadi, klo Anda punya flashdisk dengan kapasitas > 2GB, ada baiknya Anda mencobanya. Caranya pun mudah, hanya ada sedikit langkah tambahan dari langkah format untuk yang biasa. Mau tahu?
Sebelum Anda memformat flashdisk Anda ke filesystem NTFS, ada baiknya Anda memahami terlebih dahulu filesystem NTFS dan FAT32. Filesystem FAT32 ada sebelum NTFS dan digunakan untuk OS windows seri 9x (windows 95, 98, 98SE, ME) dimana windows seri 9x lebih ditujukan untuk seri pengguna rumahan. Sedangkan filesystem NTFS digunakan untuk OS windows seri NT (windows NT, 2000, XP Professional) dan lebih menitik beratkan pada fitur keamanannya, karena memang OS windows seri NT digunakan lingkungan jaringan. Filesystem FAT32 tidak support untuk 1 file dengan besar > 2GB. Jadi jangan heran klo Anda menyalin file dengan ukuran > 2GB ke flashdisk Anda (dengan filesystem FAT32) akan muncul error insufficient space (ruang kosong tidak cukup), jadi sebenarnya error tersebut karena filesystem FAT32 yang tidak mendukung, bukan karena space yang tidak cukup. Flashdisk dengan filesystem FAT32 didesain untuk quick removal, jadi tanpa Anda ’safely remove’, langsung cabut paksa pun tidak apa-apa.
Oke, kita langsung coba praktekan. Setelah Anda menancapkan flashdisk Anda ke komputer, silakan klik kanan flashdisk tersebut dan pilih menu ‘properties’ lalu pilih tab ‘hardware’ dan pilih flashdisk Anda dan tekan tombol ‘properties’.
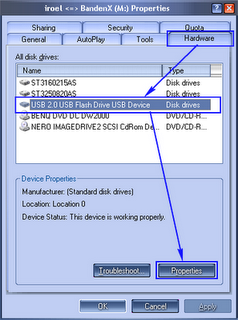
Membuka properties flashdisk
Setelah itu, pada jendela baru yang muncul, pilih tab ‘Policies’ dan pilih opsi ‘Optimize for performance’ dan tekan tombol OK. Dengan memilih opsi ini, berarti Anda tidak disarankan mencabut paksa flashdisk Anda, usahakan menggunakan ’safely remove’ sebelum mencabut flashdisk Anda. Biasanya akan terjadi error (file/folder tidak bisa terbaca) jika Anda mencabut paksa tanpa safely remove. Sebagai info, flashdisk/harddisk tidak akan bisa diformat dengan filesystem NTFS jika tidak diset ke ‘optimize for performance’.
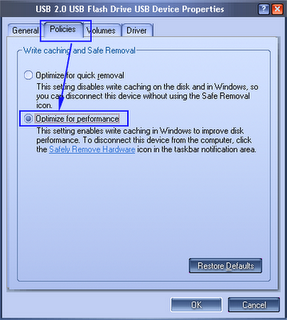
Setting flashdisk ke \'optimize for performance\'
Setelah ini, Anda baru bisa memformat flashdisk Anda ke filesystem NTFS. Klik kanan flashdisk Anda dan pilih ‘format’. Biasanya saya pilih ‘quick format’ supaya flashdisk lebih terrawat dan tidak mudah rusak. Pengalaman saya, jika harddisk/flashdisk terlalu sering di full format (bukan quick format), lebih gampang bad sector/rusak. Jangan lupa juga beri label flashdisk Anda klo perlu.
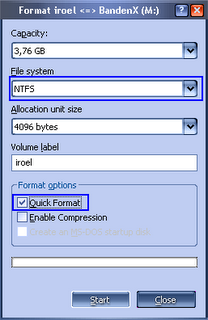
Sampai disini sebenarnya pekerjaan Anda sudah selesai. Namun akan menjumpai masalah klo Anda pakai dikomputer orang lain. Kenapa? Karena masalah keamanan NTFS itu sendiri. Untuk filesystem NTFS ada fitur keamanan (security descriptor), dimana suatu file/folder bisa ditentukan hak akses untuk user/grup. Misalkan saja untuk grup administrators memiliki full access, sedangkan untuk grup users hanya boleh membaca saja (read) dll. Secara garis besar, hak akses pada NTFS terbagi menjadi read, write, modify, full access (semua hak akses) dll. Read artinya membaca, melihat suatu file/folder. Write artinya menulisi, membuat suatu file/folder (dan attibutnya) untuk pertama kli. Modify artinya mengubah, merename, menghapus, mengubah security descriptor, mengambil status kepemilikan suatu file/folder (dan attributnya) setelah proses write. Execute artinya menjalankan (dobel klik) file atau mendouble klik file/folder. Full controll berarti gabungan semua hak akses (read, write, modify dll). Selain itu, pada filesystem NTFS, setiap file/folder mempunyai (user) pemilik (Owner). Pada windows juga terdapat grup khusus (special groups) yang selalu ada pada semua OS windows, contoh users (grup dimana usernya dengan hak akses terbatas), administrators (grup dimana user2nya mendapat hak akses penuh), power users (grup antara users dan administrators), Guests (tamu, hampir sama dengan grup users), everyone (identik dengan semua user yang ada pada suatu komputer). Selain grup khusus, juga terdapat user khusus yang juga terdapat pada semua komputer windows, yaitu creator owner (user yang membuat suatu file/folder), administrator (default user yang memiliki full akses ke komputer), guest (default user dengan hak akses terbatas) dll. Misalkan file a.txt dibuat oleh user iroel, maka creator owner untuk file a.txt adalah iroel, dan owner untuk pertama kli adalah user iroel. Jika file a.txt diambil status kepemilikannya oleh iroel2 (take ownership), creator owner untuk file a.txt tetap user iroel.
Lalu kenapa kita perlu memperhatikan settingan keamanan (security descriptor) flashdisk ini? Jawabannya karena settingan default windows. Settingan default windows biasanya full controll untuk grup administrators dan user creator owner, read-execute untuk grup users. Jadi ketika kita menyimpan suatu file/folder pada komputer1 dan mencoba menghapusnya pada komputer2, mungkin akan gagal dan akan muncul pesan error ‘access denied’ jika kita tidak punya hak modify pada komputer2 (atau lebih gampang lagi, Anda tidak mempunyai hak akses setingkat/grup administrators). Jadi saya sarankan, Anda mengatur setting keamanan (security descriptor) flashdisk Anda dengan user/grup yang khusus, karena jika tidak, pasti akan tidak terbaca pada komputer lain dengan kata lain pengaturan Anda sia2. Contoh, anda membuat file b.txt pada komputer1 dan mengatur security desciptornya full control untuk user iroel, dan read-execute untuk iroel2. Ketika Anda mencoba mengaksesnya pada komputer2, security descriptor tadi akan tidak terbaca, karena pada komputer2 mungkin tidak ada user iroel dan iroel2, kalalupun ada mungkin tetap tidak terbaca karena user iroel dan iroel2 pada komputer2 memiliki ID (SID) yang berbeda dengan yang ada pada komputer1. Sehingga untuk mengaksesnya, Anda perlu memiliki hak akses admin (grup administrators) pada komputer2 dengan mengambil kepemilikan terlebih dahulu (take ownership).
Oke, untuk memastikan Tab security muncul pada properties tiap file/folder/flashdisk/harddisk, silakan buka ‘Folder Options’ lewat menu Tools -> Folder Options atau dengan mengetikkan control folders pada menu start -> run. Pilih tab ‘View’ dan pastikan ‘Use simple sharing (Recommended)’ tidak tercentang. Jika opsi ’simple sharing’ tersebut tidak ada, berarti Anda menggunakan windows XP versi Home, bukan yang versi professional, dan tab ‘Security’ tidak akan muncul pada properties tiap file/folder. Sebagai solusinya, Anda bisa menggunakan Fajo File Security Extension.

Memastikan tab security muncul pada tiap file/folder/drive
Setelah itu, klik kanan flashdisk Anda dan pilih ‘properties’. Pada jendela yang baru muncul, pilih tab ’security’, hapus semua yang ada di bawah ‘group or user names’ sampai kosong. Setelah itu klik tombol ‘Add’ dan tuliskan ‘everyone’ di bawah ‘Enter the object names to select’ pada dialog ‘Select users or groups’ dan tekan tombol OK. Kembali pada properties flashdisk Anda, untuk grup everyone, berikan hak ‘full control’. Namun jika Anda paham benar tentang security descriptor, Anda bisa membuat kebijakan hak akses sendiri.

Mengatur security descriptor
Jangan tekan tombol OK dulu tapi tekan tombol ‘Advanced’ terlebih dahulu. Pada dialog ‘Advanced security settings for ….’ centang opsi ‘Replace permission entries on all child object…’ untuk mereplace semua isi file/folder yang ada di flashdisk. Hal ini juga untuk memastikan setiap ada file/folder yang baru akan mengikuti security descriptor ini.
Mereplace security descriptor.

untuk semua file/folder yang ada pada flashdisk Dengan begitu, flashdisk Anda akan bisa diakses kemana-mana, karena group everyone adalah group khusus yang ada di semua komputer yang berbasis windows.
Berdasarkan pengalaman saya, ada beberapa kelemahan jika flashdisk menggunakan filesystem NTFS. Salah satunya, lebih susah untuk mensafely remove yang berfilesystem NTFS daripada yang FAT32. Seperti yang sudah saya jelaskan sebelumnya, untuk yang menggunakan filesystem FAT32, Anda bisa saja mencabut paksa jika flashdisk susah untuk disafely remove. Tapi untuk yang menggunakan NTFS, hal itu bisa mengakibatkan beberapa file/folder menjadi tidak bisa terbaca (corrupt). Untuk mengatasinya, Anda bisa menggunakan checkdisk, utility bawaan windows, untuk menyelesaikannya. Untuk melakukannya, ketik perintah berikut pada menu start -> run:
chkdsk [drive_flashdisk] /f /x /r
dimana [drive_flashdisk] adalah huruf yang menjadi mount point flashdisk, contoh: chkdsk F: /f /x /r. Dari sini, keunggulan NTFS terlihat jika dibandingkan dengan FAT32. Jika menggunakan FAT32, biasanya checkdisk hanya mencari file/folder yang rusak dan mengumpulkannya dalam satu folder (biasanya FOUND) dan menghasilkan file2 yang tidak diketahui secara jelas (nama dan lokasinya), biasanya diberi nama FOUNDXX.CHK. Sedangkan untuk yang NTFS, prosentase keberhasilan merecover file/folder yang rusak lebih besar (pengalaman saya selama ini selalu berhasil), Anda tidak akan menjumpai folder FOUND seperti pada FAT32. Hal itu disebabkan, pada NTFS data2 yang tersimpan (MFT, index file, security descriptor dll) lebih lengkap daripada FAT32. Namun jika masih muncul file *.CHK tadi, Anda bisa menggunakan program UnCHK.
Kemungkinan error selanjutnya adalah masalah hak akses. Jika Anda menemui error seperti ‘Access denied’ sewaktu menyalin file/folder ke flashdisk atau menghapus file/folder yang ada diflashdisk, itu kemungkinan flashdisk Anda dipaksa mengikuti security descriptor pada komputer tempat Anda mengakses flashdisk Anda, alias security descriptornya berubah. Untuk menuntaskannya, ketikkan perintah berikut pada menu run:
cacls [drive_flashdisk] /e /t /c /g everyone:F
dimana [drive_flashdisk] adalah mount point flashdisk seperti contoh perintah sebelumnya. Namun error seperti ini jarang terjadi.
Sekian dulu, tutorial dari saya. Semoga ada manfaatnya. Masukan, saran dan kritikan Anda sangat berarti. Silakan masukkan komentar jika ada yang perlu Anda tanyakan.
Tuesday, December 28, 2010
MEMFORMAT FLASHDISK MENJADI NTFS
Memformat flashdisk ke filesystem NTFS





0 comments:
Post a Comment