KODE BLUE SCREEN
STOP Message terkadang merujuk kepada BsoD (Blue Screen of Death) yang mengandung informasi spesifik yang dapat membantu Anda mendiagnosa dan memungkinkan Anda memperbaiki masalah yang terdeteksi oleh kernel Windows.
Catatan : daftar ini tidak menyeluruh dan tidak ditujukan untuk menyelesaikan setiap error/ kerusakan yang terjadi. Daftar ini hanyalah panduan untuk masing-masing pesan dan kemungkinan penyebab serta solusinya. Dengan memahami dasar dari pesan-pesan error juga akan memudahkan Andauntuk berkomunikasi dengan technical support
Berikut daftarnya :
1. Stop 0×0000000A or IRQL_NOT_LESS_OR_EQUAL
Pesan Stop 0×0000000A mengindikasikan bahwa proses kernel-mode atau driver mencoba mengakses lokasi di memori namun tidak mempunyai permission (ijin), atau pada kernel IRQL (interrupt request level) yang terlalu tinggi. Proses kernel-mode hanya bisa mengakses proses-proses lain yang mempunyai IRQL kurang dari atau sama dengan miliknya sendiri.
Pesan Stop ini umumnya terjadi karena kesalahan atau tidak kompatibelnya (tidak cocok) hardware dan software. Bisa juga terjadi karena setting BIOS yang kurang tepat.
- Pesan Stop 0×0000000A kemungkinan muncul setelah menginstall driver, system service, ataupun firmware yang salah. Jika pesan Stop memberikan daftar nama driver, disable, hapus, atau roll back (mengembalikan driver ke versi yang bekerja dengan baik) driver yang salah tersebut. Jika men-disable atau menghapus driver menyelesaikan masalah, hubungi manufaktur device (hardware) yang bermasalahuntuk kemungkinan update driver yang tersedia.
- Pesan Stop ini juga mungkin terjadi karena hardware yang rusak atau bermasalah. Jika pesan Stop menunjukkan sebuah kategori device tertentu (video atau disk adapter, contohnya), coba lepas atau ganti hardware tersebutuntuk menentukan apakah benar hardware tersebut sumber masalahnya.
- Jika Anda mengalami pesan Stop ini ketika meng-update Windows XP menjadi sp1, 2, ataupun 3, kemungkinan permasalahan terjadi akibat driver yang tidak kompatibel, system service, scanner virus, atau backup. Untuk mencegah hal ini, sebelum melakukan update Windows, konfigurasi hardware Anda menjadi seminim mungkin fiturnya, dan hapus semua driver third-party (tambahan) dan sistem servis (termasuk antivirus). Setelah updateWindows selesai, hubungi manufaktur hardware Anda untuk mendapatkan update yang kompatibel dengan versi service pack (sp) Windows XP Anda.
- Jika Anda tidak yakin dengan ketiga pesan di atas, cobalah mereset setting-an BIOS Anda menjadi seperti semula.
Pesan Stop 0×0000001E mengindikasikan bahwa kernel Windows XP mendeteksi sebuah instruksi prosesor ilegal atau yang tidak diketahui. Penyebab pesan Stop ini 0×0000001E mirip dengan penyebab pesan Stop 0×0000000A, yaitu karena pelanggaran akses dan memori yang tidak valid. Biasanya error-handler (pengendali error) default dariWindows XP akan mengatasi masalah ini jika tidak terdapat error-handling routines didalam kode instruksi yang dijalankan.
- Pesan Stop 0×0000001E umumnya terjadi setelah meng-install driver yang rusak atau system service, atau mungkin juga ada masalah pada hardware (seperti memori dan konflik IRQ). Jika pesan Stop memberikan daftar nama driver, disable, hapus, atau roll back (mengembalikan driver ke versi yang bekerja dengan baik) driver yang salah tersebut. Jika men-disable atau menghapus driver menyelesaikan masalah, hubungi manufaktur device (hardware) yang bermasalahuntuk kemungkinan update driver yang tersedia.
- Jika pesan Stop mencantumkan file Win32k.sys, sumber kerusakan kemungkinan adalah program “remote-control” third-party. Jika program sejenis itu terinstall, Anda mungkin bisa me-disable-nya melalui safe mode. Jika tidak, gunakan Recovery Consoleuntuk secara manual menghapus file system service yang menyebabkan masalahnya.
- Permasalahan juga dapat disebabkan karena firmware yang tidak kompatibel. Kebanyakan masalah ACPI (Advanced Configuration and Power Interface) dapat diperbaiki dengan mengupdate firmware dengan yang terbaru.
- Kemungkinan lain karena ruang disk yang tidak mencukupi ketika menginstall aplikasi atau menjalankan fungsi tertentu yang membutuhkan memori lebih. Anda bisa menghapus file-file yang tidak dibutuhkanuntuk mendapatkan ruang disk. Gunakan Disk Cleanup untuk menambah ruang disk. Melalui Recovery Console, hapus file temporari (file dengan ekstensi .tmp), file-file cache Internet, file backup aplikasi, dan file .tmp yang dihasilkan oleh Chkdsk.exe atau Autochk.exe. Anda juga bisa memilihuntuk menginstall aplikasi di harddisk yang lain yang memiliki ruang lebih atau bisa juga memindahkan data dari harddisk yang penuh ke harddisk yang memiliki ruang lebih.
- Pesan Stop ini juga mungkin disebabkan oleh kebocoran memori (memory leak) dari aplikasi atau servis yang tidak me-release memori dengan benar. Poolmon (Poolmon.exe) membantu Anda mengisolasi komponen yang menyebabkan kebocoran memorikernel. Untuk informasi lebih lanjut mengenai penanganan kebocoran memori lihat Microsoft Knowledgebase artikel Q177415 ( http://support.microsoft.com/kb/177415) : “How to Use Poolmon to Troubleshoot Kernel Memory Leaks” dan Q298102 (http://support.microsoft.com/kb/298102) : “Finding Pool Tags Used by Third Party Files Without Using the Debugger”.
3. Stop 0×00000024 or NTFS_FILE_SYSTEM
Pesan Stop 0×00000024 menunjukkan bahwa ada masalah didalam Ntfs.sys (file driver yang memungkinkan sistem untuk membaca dan menulis ke NTFS file system drives). Pesan Stop yang mirip, 0×00000023, menunjukkan ada masalah pada sistem file FAT16 atau FAT32 (File Allocation Table).
- SCSI yang malfungsi dan hardware ATA (Advanced Technology Attachment) atau driver dapat juga mempengaruhi kemampuan sistem untuk membaca dan menulis ke dalam disk dan menyebabkan error. Jika menggunakan harddisk SCSI, cek kabel dan masalah perhentian (termination problem) antara kontroler SCSI dan disk. Cek secara berkala Event Vieweruntuk pesan error yang berhubungan dengan SCSI atau FASTFAT di dalam System Log atau Autochk di Application Log (Klik kanan pada My Computer, pilih Manage, pada bagian Computer Management – System Tools pilih Event Viewer).
- Cek tool yang biasa Anda gunakan untuk memonitor sistem Anda secara terus menerus (seperti antivirus, program backup, atau program disk defragmenter) apakah sudah kompatibel denganWindows XP Anda. Beberapa disk atau adapter ada yang dipaketkan dengan software diagnosa yang bisa Anda gunakan untuk melakukan test hardware.
Cara untuk melakukan test harddisk atau integritas volume :
Metode 1:
1. Buka command prompt (Start – Run – ketikkan cmd)
2. Jalankan tool Chkdsk, yang akan mendeteksi dan mencoba untuk me-resolve struktur sistem file yang corrupt, dengan mengetikkan pada command prompt : chkdsk drive: /f
Metode 2:
1. Klik ganda My Computer dan pilih harddisk yang ingin dicek.
2. Pada menu File, pilih Properties.
3. Pilih tab Tools.
4. Pada bagian box Error-checking, klik Check Now.
5. Pada Check disk options, centang Scan for and attempt recovery of bad sectors. Opsi Automatically fix file system errors dapat juga dicentang.
Jika volume yang Anda pilih sedang digunakan, sebuah pesan akan muncul dan menanyakan apakah akan menunda disk error checking sampai Anda me-restart komputer. Setelah restart, disk error checking akan berjalan dan volume yang sedang dicek tidak akan dapat digunakan selama proses berlangsung. Jika Anda tidak bisa me-restart komputer karena error, gunakan safe mode atau Recovery Console.
Jika Anda tidak menggunakan sistem file NTFS, dan partisi sistem diformat dengan sistem file FAT16 ataupun FAT32 (File Allocation Table), informasi LFN (Long File Name) dapat hilang jika tool harddisk dijalankan melalui command prompt MS-DOS. Command prompt yang muncul ketika menggunakan startup floppy disk atau ketika menggunakan pilihan command prompt dalam sistem multiple boot yang menggunakan partisi FAT16 atau FAT32 dengan MicrosoftWindows 95 OEM Service Release 2 (OSR2), Microsoft Windows 98, atau Microsoft Windows Millenium Edition (Me) yang terinstall. Jangan gunakan tool sistem operasi lain untuk partisi Windows XP.
- Memori nonpaged pool mungkin terkuras yang dapat menyebabkan sistem untuk berhenti. Anda bisa menyelesaikan masalah ini dengan menambah RAM, yang akan meningkatkan kuantitas dari memori nonpaged pool yang tersedia untuk kernel.
4. Stop 0×0000002E or DATA_BUS_ERROR
Pesan Stop 0×0000002E ini mengindikasikan bahwa paritas memori sistem rusak. Penyebab kerusakan biasanya RAM, motherboard, Level 2 cache, atau memori video yang rusak, memori yang tidak kompatibel, atau ketika sebuah driver mencoba mengakses sebuah alamat direntang 0×8xxxxxxx yang tidak ada (tidak menunjuk ke alamat fisik). Pesan ini juga menunjukkan kerusakan harddisk karena virus atau sebab lainnya.
- Pesan Stop ini biasanya terjadi akibat RAM, motherboard, Level 2 cache, atau memori video yang rusak. Jika sebelum munculnya pesan ini Anda memasang hardware baru, lepaskan untuk memastikan apakah hardware tersebut penyebabnya. Jalankan juga software diagnosa yang diberikan oleh manufaktur sistem Anda untuk memastikan jika ada komponen yang rusak.
- Pesan ini dapat juga terjadi setelah menginstall driver yang salah atau system services. Jika sebuah nama file disebutkan, cobalah men-disable, menghapus, atau roll back drivernya. Disable servis atau aplikasi dan pastikan hal ini menyelesaikan masalah. Jangan lupa untuk menghubungi manufaktur hardware tentang update driver yang tersedia.
- Harddisk yang corrupt dapat juga menyebabkan pesan Stop ini.
- Selain itu, penyebab lain adalah komponen motherboard yang retak, tergores, atau cacat.
Jika semua solusi tadi tidak ada yang berhasil, bawalah motherboard Anda ke bengkel komputer untuk diperiksa lebih lanjut.
5. Stop 0×0000003F or NO_MORE_SYSTEM_PTES Pesan Stop 0×0000003F mengindikasikan bahwa ada satu atau lebih kerusakan di bawah ini : - Sistem Page Table Entries (PTEs) terkurangi atau terpecah/ terfragmen karena sistem menjalankan banyak aksi input dan output. - Driver device yang salah tidak me-manage memori dengan benar. - Sebuah aplikasi, seperti program backup, tidak mengalokasikan dengan benar sejumlah besar memori kernel. - Pesan Stop 0×0000003F dapat terjadi setelah menginstall driver yang salah atau system services. Jika sebuah nama file disebutkan, cobalah men-disable, menghapus, atau roll back drivernya. Disable servis atau aplikasi dan pastikan hal ini menyelesaikan masalah. Jangan lupa untuk menghubungi manufaktur hardware tentang update driver yang tersedia. - Sistem belum tentu kehabisan PTEs, tetapi blok memori yang berdekatan tidak dapat mencukupi kebutuhan driver atau aplikasi. Cek update driver yang mungkin tersedia dan baca dokumentasi untuk hardware serta aplikasi untuk kebutuhan minimum (minimum system requirement). - Penyebab lain adalah kebutuhan yang berlebihan untuk sistem PTE oleh aplikasi. Kondisi ini sering terjadi pada komputer server. Windows XP Professional menyediakan entri registry, SystemPages, yang dapat Anda gunakan untuk menambah jumlah alokasi PTEs. Peringatan: jangan melakukan perubahan pada registry kecuali Anda tidak punya pilihan lain karena hal ini mem-bypass keamanan standar yang dapat merusak sistem Anda, bahkan Anda mungkin terpaksa meng-install ulang Windows. Jika Anda benar-benar harus meng-edit registry, backup-lah registry Anda terlebih dahulu. Cara untuk menambah jumlah alokasi PTEs melalui registry: 1. Pilih Start – Run – ketikkan : regedit 2.Dalam registry editor, navigasikan : HKEY_LOCAL_MACHINE \ SYSTEM \ CurrentControlSet \ Control \ Session Manager \ Memory Management 3. Klik ganda pada PagedPoolSize dan SystemPages untuk melihat nilai masing-masing entri. 4. Jika nilai PagedPoolSize tidak 0 (nol), isikan dengan 0 (nol). 5. Jika SystemPages tidak 0 (nol), isikan 40000 untuk sistem dengan memori 128 MB (atau kurang). Untuk sistem dengan memori antara 128 sampai 256 MB, isikan 110000. Sedangkan untuk sistem dengan memori di atas 256 MB, jangan isikan nilai di atas 110000 tanpa berkonsultasi dengan technical support dari Microsoft. 6. Klik Ok, dan tutup editor registri, lalu restart komputer Anda. | |
| |
Spoiler for Keterangan:
Pesan Stop 0×00000079 ini menunjukkan bahwa HAL (Hardware Abstraction Layer) dan tipe kernel komputer tidak cocok. Error ini sering terjadi ketika setting firmware ACPI dirubah. Contohnya, Anda mungkin meng-install Windows XP di komputer X86-based dengan opsi enable pada ACPI firmware di-enable-kan dan kemudian Anda disable-kan. Error ini dapat juga terjadi ketika file konfigurasi yang tidak cocok antara single dan multi-processor di-copy-kan ke sistem.
Spoiler for Solusi yang mungkin ::
- Pesan Stop 0×00000079 muncul ketika sistem menggunakan file Ntoskrnl.exe atau Hal.dll yang sudah out-of-date (kadaluarsa). Hal ini dapat terjadi setelah perbaikan manual dengan meng-copy-kan file yang tidak tepat ke sistem. Error ini dapat juga terjadi ketika menggunakan file yang tidak cocok, seperti meng-copy multi-processor HAL ke dalam sistem yang menggunakan kernel single-processor (atau sebaliknya). Kernel dan file HAL untuk sistem single-processor dan multi-processor disimpan di dalam CD Windows XP Professional dengan menggunakan dua nama yang berbeda. Sebagai contoh, single-processor dan multi-processor masing-masing memiliki file Ntoskrnl.exe dan Ntkrnlmp.exe.
- Jika Anda mengalami pesan Stop 0×00000079 setelah mengganti setting firmware, restore-lah setting asli Windows XP Professional.
Karena sistem yang menggunakan ACPI HAL mengabaikan penugasan IRQ yang berada di firmware, maka Anda hanya bisa mengubah setting IRQ secara manual untuk sistem non-ACPI (Standard PC HAL). Beberapa sistem X86-based menyediakan opsi untuk mengaktifkan atau menonaktifkan fungsi ACPI. Untuk meng-enable dan men-disable ACPI, Anda harus mengubah setting firmware dan meng-install ulang Windows XP-nya karena perlu perubahan registry dan file sistem yang sangat banyak, Anda diharuskan melakukan Setup lagi (installasi dengan jalan upgrade tidak akan berhasil).
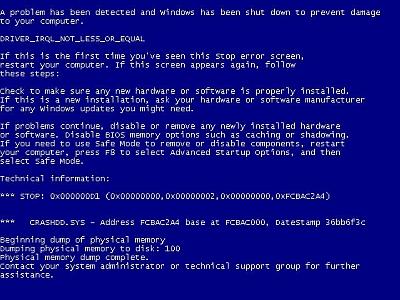





0 comments:
Post a Comment