 Saya senang sekali mencoba-coba distro baru, tapi saya emoh membuang space hardisk untuk dipartisi. Selain beresiko, juga mesti repot boot dan ribut (reboot!).
Saya senang sekali mencoba-coba distro baru, tapi saya emoh membuang space hardisk untuk dipartisi. Selain beresiko, juga mesti repot boot dan ribut (reboot!).Akhirnya ketemu juga Virtualbox, mesin virtualisasi yang open source (komersil juga ada), yang bisa jalan di atas linux, windows, dan os lain.
Sekarang, virtualbox sudah naik (atau turun) kelas menjadi produk sun microsystem.
Bisa dipastikan, perkembangan dan supportnya akan lebih baik lagi.
Bisa dipastikan, perkembangan dan supportnya akan lebih baik lagi.
Lebih jelasnya, silahkan ikuti artikel ini.
Peringatan:
Tutorial ini full screenshot, pastikan bandwith anda KUAT!
Tutorial ini full screenshot, pastikan bandwith anda KUAT!
Bagaimana Menginstall VirtualBox
- Dowload dulu virtualbox nya di situs virtualbox.
- Buka terminal anda, pindah ke direktori paket virtualbox, install menggunakan dpkg.sudo dpkg -i virtualbox-xxx.debOoo, ada dependensi yang belum terpenuhi. Fix dulu dependensinya, apapun itu.sudo apt-get -f install
- Pada proses selanjutnya, anda akan diminta untuk menyetujui lisensi bawaan virtualbox. Sebaiknya anda setuju, jika tidak, instalasi tidak akan berlanjut. OK, kita setuju.

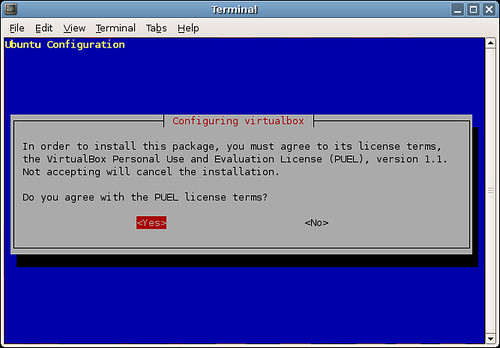
- Selanjutnya, proses instalasi akan berlanjut, anda akan diberitahu bahwa group vboxusers harus dibuat agar dapat mengakses modul kernel vboxdrv. Dan memasukkan username anda sebagai anggota grup tersebut (nanti dibahas di akhir bagian ini). Turuti saja maunya.

- Selanjutnya, anda akan dipandu membuat module. OK sajalah.
 Ooo, pembuatan modul tidak berhasil, ada masalah dependensi.
Ooo, pembuatan modul tidak berhasil, ada masalah dependensi. 
Ayo kita lihat apa masalahnya. Kita lihat dulu pesan instalasinya.
cat /var/log/vbox-install.log
Dari pesan yang tampil, installer tidak berhasil menemukan source kernel. Mari kita install. Di sini, kita cukup menginstall kernel header sesuai versi kernel yang sekarang kita gunakan.
Karena saya menggunakan ubuntu 6.06 Dapper, maka saya menginstall linux-header-2.6.15-23 dan linux-header-2.6.15-23-386.
sudo apt-get install linux-header-2.6.15-23 linux-header-2.6.15-23-386
Catatan:
Gunakan uname -r untuk mengetahui versi kernel anda. - Setelah itu, mari kita ulangi membangun modul kernel untuk virtualbox.sudo /etc/init.d/vboxdrv setupJika pesan yang anda terima seperti ini:* Stopping VirtualBox kernel module vboxdrv [ ok ]
* Recompiling VirtualBox kernel module vboxdrv [ ok ]
* Starting VirtualBox kernel module vboxdrv [ ok ] Berarti modul kernel telah berhasil di buat. Selamat! - Saatnya kita memasukkan username kita ke group vboxusers. Melalui menu System >> Administration >> User and Groups.
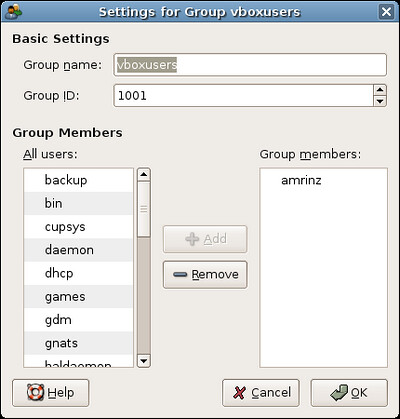 Di tab groups, klik vboxusers, pilih properties. Lalu cari username anda dan klik Add sebagai member group vboxusers.
Di tab groups, klik vboxusers, pilih properties. Lalu cari username anda dan klik Add sebagai member group vboxusers.
Sekarang, anda bisa leluasa menjalankan virtualbox pada kecepatan maksimalnya (tergantung PC anda juga dong!).
O iya, setelah instalasi sukses, anda harus logout dan login kembali agar menu virtualbox muncul di applications menu anda.
Menggunakan VirtualBox

Lihat tampang virtualbox kita yang culun. Kita belum memiliki satu machine-pun. mari kita buat.
- Membuat Machine
Membuat machine (PC virtual) semudah makan pizza, ambil satu-satu, hap!- Klik tombol New, anda akan disambut wizard selamat datang.
Klik Next. - Beri nama machine dan jenis machine anda. Saya membuat machine DamnSmall 3.0 dan jenisnya, Linux 2.4. Karena DSl menggunakan kernel 2.4.

Lalu klik Next. - Dari daftar jenis machine yang tersedia, anda bisa memilih keluarga windows, linux kernel 2.6, linux kernel 2.4, keluarga OS/2, keluarga BSD, dan sebagainya.
Selanjutnya, tentukan jumlah memory yang anda ijinkan untuk digunakan. Saya biarkan pada nilai default, 128 Mb.
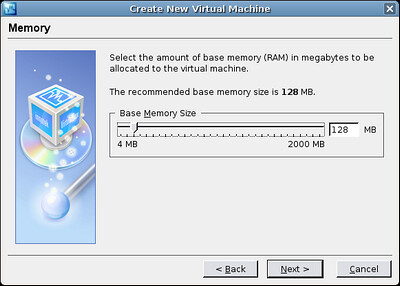
Klik Next - Selanjutnya, kita akan membuat hardisk virtual. Pilihan ini opsional, artinya tanpa hardisk virtual, anda tidak bisa menginstall OS, tetapi tetap bisa menjalankan mode LiveCD.
Jika anda memilih tanpa hardisk, klik Next, akan ada summary machine baru anda. Klik Finish untuk menyelesaikan wizard.Ok, untuk keperluan mendatang, saya membuat satu. Klik New.
- Klik tombol New, anda akan disambut wizard selamat datang.
- Membuat Hardisk Virtual
Lagi-lagi anda disodori wizard, klik Next, lahap saja!- Selanjutnya anda akan diminta memilih jenis hardisk yang akan di buat.
Dinamically Expanding Image, adalah virtual hardisk dengan quota tertentu. Tapi kapasitasnya akan berkembang dari 0 sampai kuota tercapai, jika ada data ditambahkan.
Fixed Image adalah virtual hardisk dengan quota tetap. Tak peduli ada data atau tidak, kapasitasnya tetap.
 Untuk menghemat space hardisk saya memilih dynamically expanding image.
Untuk menghemat space hardisk saya memilih dynamically expanding image.
Selanjutnya, klik next. - Saya membuat Virtual disk dengan kapasitas 2.52 Gb. meskipun demikian, ukuran awalnya adalah 11 Kb (lokasi defaultnya di .Virtualbox/VDI/).
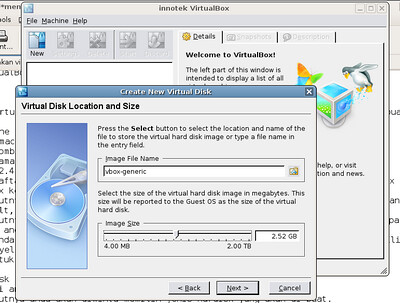 Klik Next lalu Finish untuk menyelesaikan wizard. Anda akan kembali ke proses pembuatan machine. Klik next lalu Finish untuk menyelesaikan wizard pertama.
Klik Next lalu Finish untuk menyelesaikan wizard. Anda akan kembali ke proses pembuatan machine. Klik next lalu Finish untuk menyelesaikan wizard pertama.
- Selanjutnya anda akan diminta memilih jenis hardisk yang akan di buat.
- Setting Lebih Lanjut
Meskipun machine kita sudah ada, tapi belum bisa digunakan karena belum dikonfigurasi dengan benar. Mari kita meng-konfigurasi. Pastikan machine anda terpilih, lalu klik Setting.

- Pada bagian General, tab advanced, rubah urutan boot ke cdrom, klik cdrom dan gunakan panah atas disampingnya untuk menaikkan urutannya. Jadikan juga hardisk di urutan kedua untuk kemudahan.

- Anda juga bisa mendisable ACPI jika ingin.
- Shared Folder adalah fitur yang mengijinkan PC real berbagi file dengan PC virtual melalui sebuah direktori yang disepakati. Untuk memanfaatkan ini, anda harus membuat direktori sharing di PC virtual (Guest OS).
Karena kita belum memiliki OS apapun terinstall di PC virtual, disable saja feature ini. - Selanjutnya, dibagian CD/DVD ROM, saya memilih menggunakan file iso. Untuk menambahkan file iso, klik tombol select (bergambar folder).
- Pada wizard, klik ikon Add untuk memilih file iso. Arahkan ke file iso yang dimaksud. Klik Open jika file isonya sudah ketemu dan Select untuk menggunakan file ISO.

- Pilihan lainnya, seperti Audio, network, USb dan sebagainya bisa anda atur sesuka hati anda.
- Pada bagian General, tab advanced, rubah urutan boot ke cdrom, klik cdrom dan gunakan panah atas disampingnya untuk menaikkan urutannya. Jadikan juga hardisk di urutan kedua untuk kemudahan.
- Menjalankan Machine
Untuk menjalankan machine, pastikan machine terpilih dan klik Start.
Akan ada peringatan bahwa kita menggunakan mode auto capture keyboard. Artinya, kita bisa langsung memberi input melalui keyboard kita.
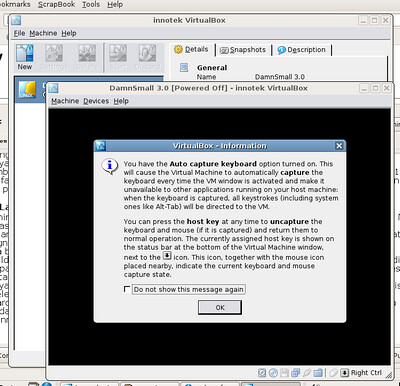
Untuk mengaktifkan mouse, anda tinggal klik saja pada jendela aplikasi, dan untuk me-release mouse anda, tekan tombol control (ctrl) sebelah kanan.
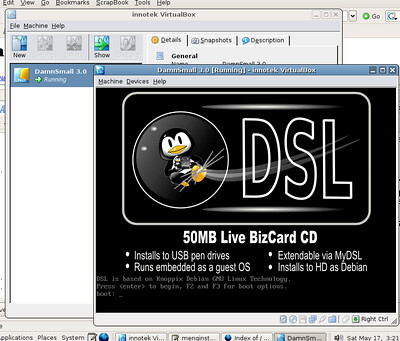
- Menyimpan Snapshot
Snapshot adalah image yang menyimpan satu state/keadaan PC virtual anda saat itu. Jika anda telah membuat snapshot, anda bisa mengaktifkannya dan kembali ke kondisi semula saat anda membuat snapshot, anda tidak perlu menjalankan PC virtual dari proses boot.Caranya, melalui menu Machine >> Take Snapshot.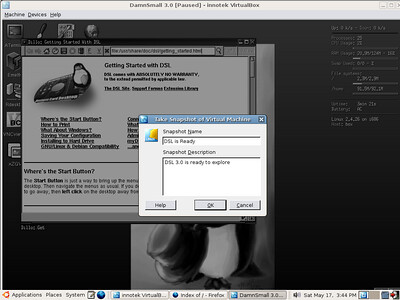

Untuk mengembalikan state, anda hanya perlu menjalankan machine anda.

Ok, demikian tutorial kali ini, semoga bermanfaat.
Eeit, jangan lupa ….
Eeit, jangan lupa ….





0 comments:
Post a Comment