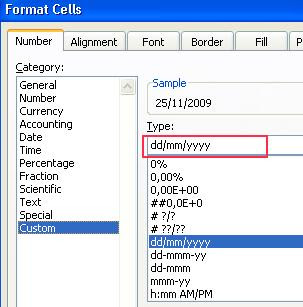This is default featured post 1 title
Go to Blogger edit html and find these sentences.Now replace these sentences with your own descriptions.This theme is Bloggerized by Lasantha Bandara - Premiumbloggertemplates.com.
This is default featured post 2 title
Go to Blogger edit html and find these sentences.Now replace these sentences with your own descriptions.This theme is Bloggerized by Lasantha Bandara - Premiumbloggertemplates.com.
This is default featured post 3 title
Go to Blogger edit html and find these sentences.Now replace these sentences with your own descriptions.This theme is Bloggerized by Lasantha Bandara - Premiumbloggertemplates.com.
This is default featured post 4 title
Go to Blogger edit html and find these sentences.Now replace these sentences with your own descriptions.This theme is Bloggerized by Lasantha Bandara - Premiumbloggertemplates.com.
This is default featured post 5 title
Go to Blogger edit html and find these sentences.Now replace these sentences with your own descriptions.This theme is Bloggerized by Lasantha Bandara - Premiumbloggertemplates.com.
Tuesday, November 16, 2010
Membuat attach file pada MS Word dan MS Excel 2007
Memperbaiki system windows dengan system repair disc di windows 7

Mengembalikan setting services windows xp manjadi default

Mengatasi flashdisk yang tidak terdeteksi

Menghilangkan pesan “xmnt2002 program not found – skipping auto check” saat booting

Memperbaiki harddisk yang bad Sector
Sotware untuk mengetahui bad sector atau bad block pada harddisk

menyembunyikan drive atau partisi tanpa software

Hide folders | Software keamanan drive, folder dan data

Cara convert FAT32 ke NTFS tanpa software

Cara nonaktifkan welcome screen pada windows xp

Disable User Account Control (UAC) di windows 7

Mengaktifkan fitur Aero shake windows 7
Save As PDF pada MS Word 2007

Mengatasi masalah CPU usage 100% pada explorer.exe

Cara mengganti background log on screen windows 7

Uninstall games bawaan windows

Cara menggabungkan dua cell menjadi satu dalam ms excel